Доменная почта (вида название@домен.ru) — необходимый элемент любого интернет-проекта. Она выглядит солидно, является маркетинговым инструментом (по ней находят ваш сайт), а также улучшает доставляемость ваших рассылок.
Сделать корпоративную почту (доменную почту) вида info@progtips.ru, info@sadkov.info, mail@sheremetev.info можно несколькими способами:
- создать почтовые ящики прямо на хостинге
- подключить G-Suite (решение от Google), платно
- подключить Яндекс.Коннект, есть бесплатная версия
- подключить Mail.ru для бизнеса, есть бесплатная версия
Мы перепробовали все способы, каждый имеет свои преимущества и недостатки, но самым удобным способом на данный момент считает почту для бизнеса на Яндекс. Рассмотрим процесс подключения её к домену на примере хостинг HandyHost.
1. Подключение домена к Яндексу
1.1. Создайте аккаунт на Яндекс (обычную почту на Яндекс), если у вас её нет. Сделать это можно здесь: https://mail.yandex.ru/ (создайте аккаунт и обязательно запишите логин-пароль от него!).
1.2. Пройдите по ссылке Яндекс.Почта для бизнеса и нажмите Подключить для бесплатного аккаунта.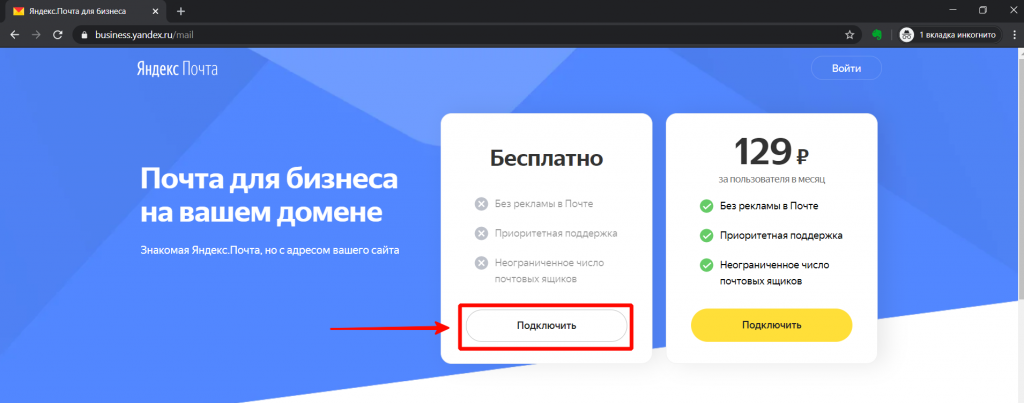
1.3. На следующей странице войдите под своей почтой. Вы окажетесь на странице с подключение домена, введите его (в примере я подключаю домен askprog.ru (на данный момент сайт не активен, используем его в технических целях)
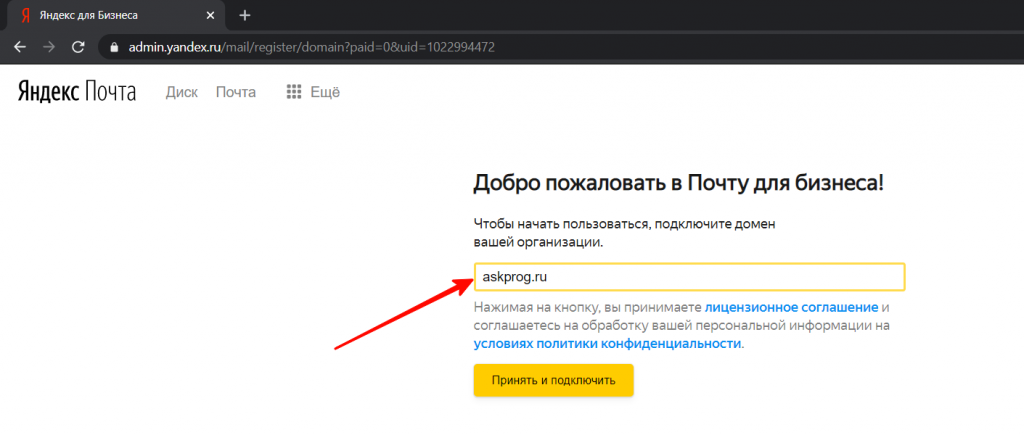
2. Подтверждение управления доменом
2.1. Первая часть подключения прошла успешно, теперь нужно подтвердить права на управлением домена. Для этого лучше воспользоваться подтверждением через HTML-файл.
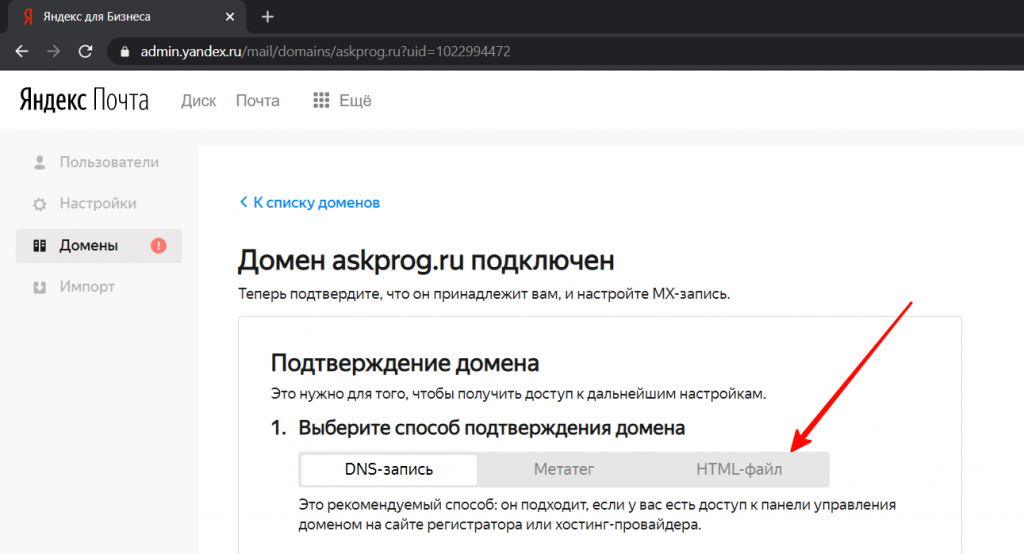
2.2. Скачайте HTML-файл для подтверждения. Его нужно будет залить на ваш сайт, чтобы Яндекс убедился, что вы управляете сайтом.
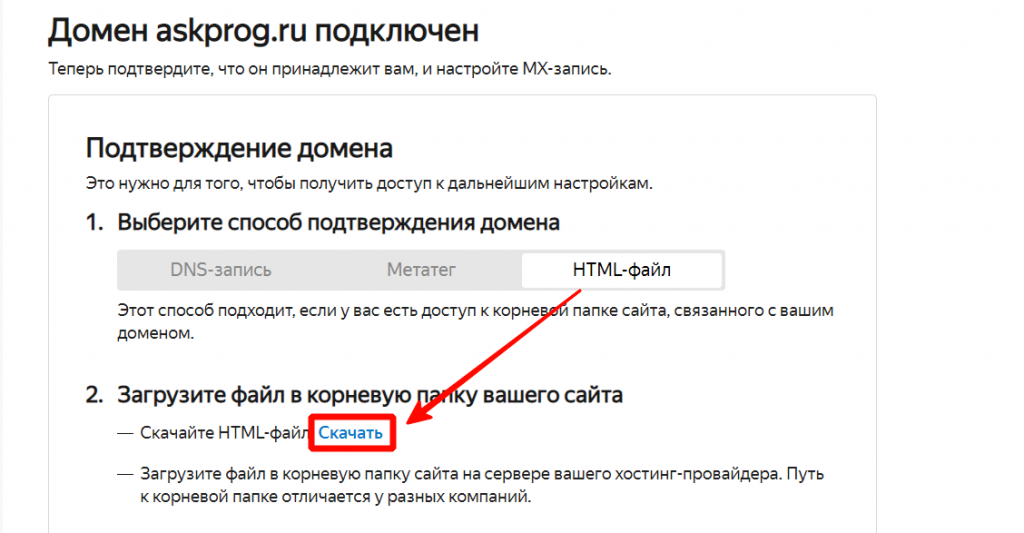
2.3. Зайдите на хостинг в новой вкладке (вкладку с Яндекс.Почтой закрывать не нужно). Для HandyHost важно различать Биллинг (оплата услуг и техническая поддержка, находится по ссылке https://client.handyhost.ru/manager/billmgr) и Панель управления хостинг (управление сайтами и настройка доменов). В панель управления хостингом можно попасть из биллинга.
Для других хостингов шаги могут отличаться
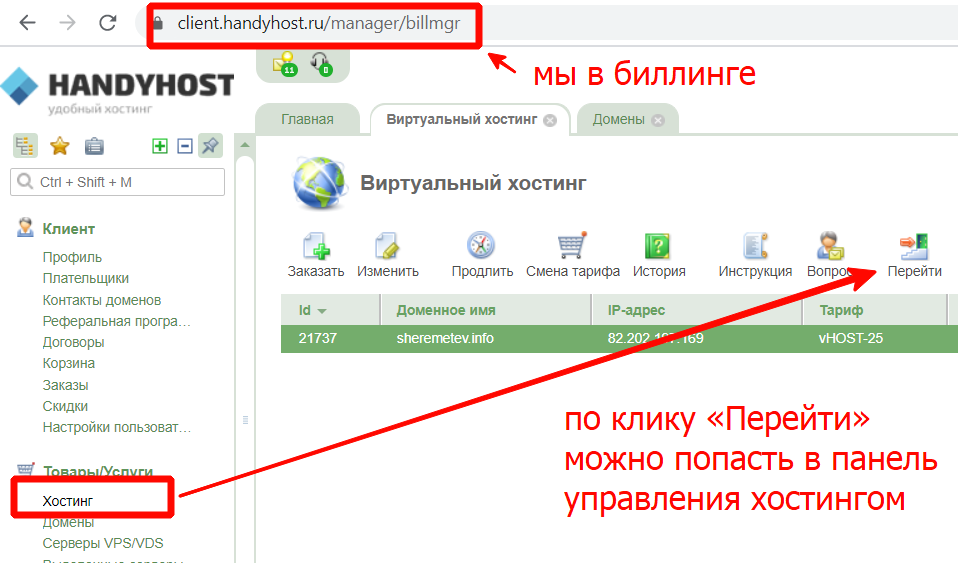
2.4. Для загрузка файла проверки в панели управления хостингом заходим в менеджер файлов.
Для других хостингов шаги могут отличаться, но менеджер файлов в том или ином виде есть в любом хостинге
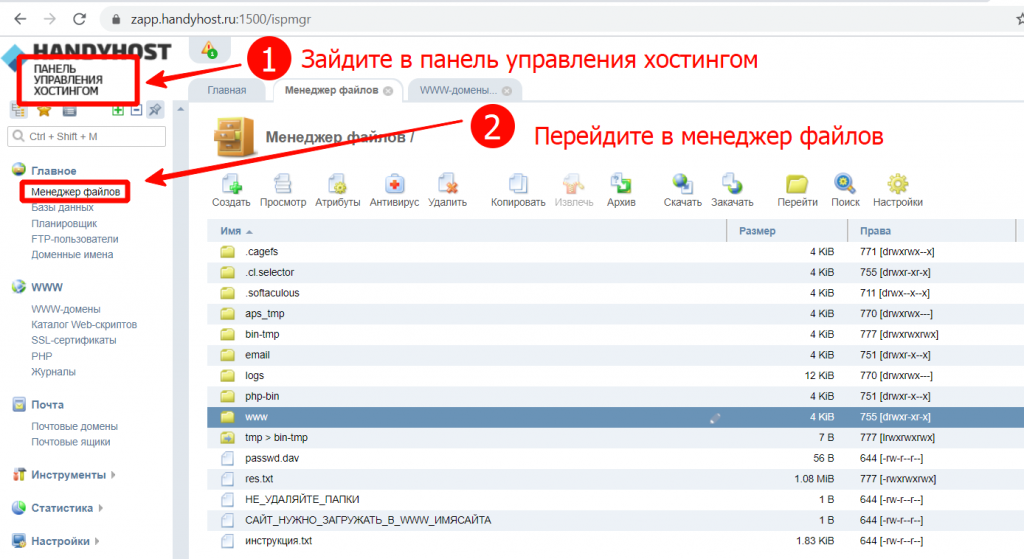
Дважды кликаете на www. Там должен быть каталог с доменом (в нашем случае askprog.ru). Если его нет, создавайте, нажав Создать.
Для других хостингов этот шаг может отличаться. Уточните в службе поддержки, где найти корневой каталог сайта
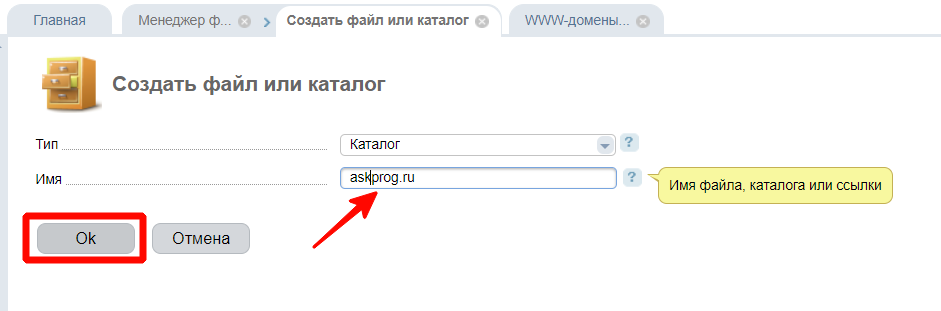
Каталог создан. Зайдите в него и закачайте файл, который скачали от Яндекса в п. 2.2. Нажмите Закачать, и выберите файл на компьютере (yandex_**********.html) и нажмите ОК.
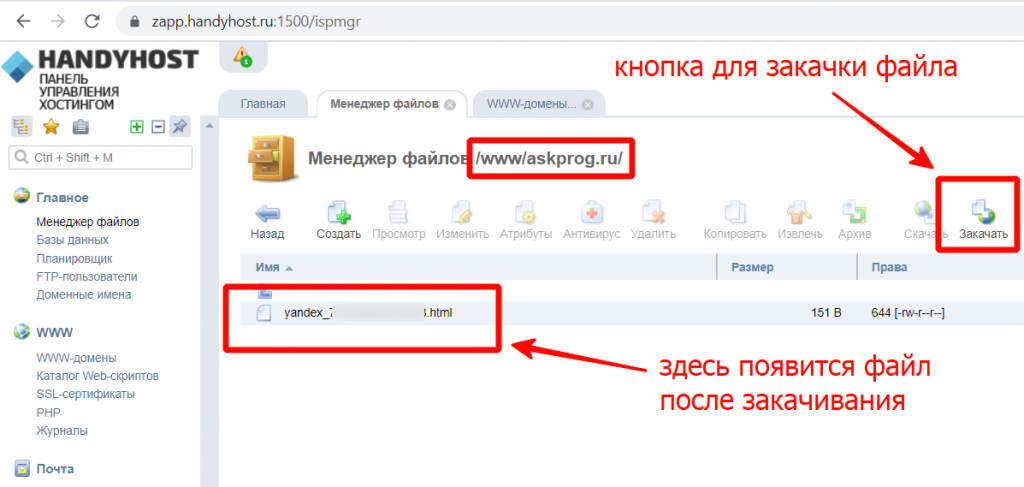
Если домен привязан к папке, то можно переходить к проверке на сервисе Яндекса.
Но в некоторых случаях доменное имя не привязано к папке. В этом случае проверьте наличие домена в разделе Доменные имена. Затем в разделе WWW-домены проверьте, что доменное имя привязано к конкретному каталогу. Если у вас не получится это сделать, пишите в комментариях, я дополню статью.
2.5. Вернитесь на Яндекс.Почту и проверьте подключение домена.
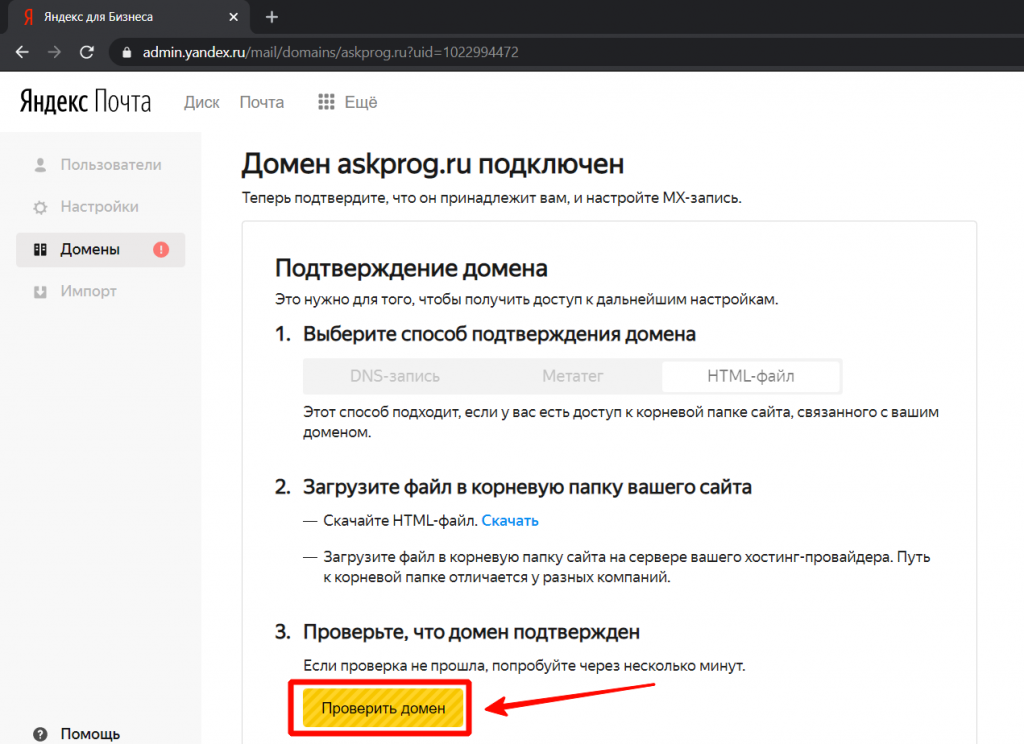
Если файл от Яндекса доступен на вашем сайте, появится сообщение, что сайт подключен.
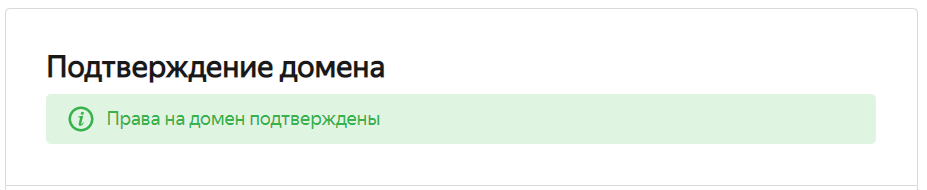
Полпути пройдено. Теперь подключим саму доменную почту.
3. Настройка MX-записи, чтобы получать и отправлять доменную почту
3.1. Яндекс попросит вас изменить MX-записи на вашем хостинге. Инструкция от Яндекса будет выглядеть так:
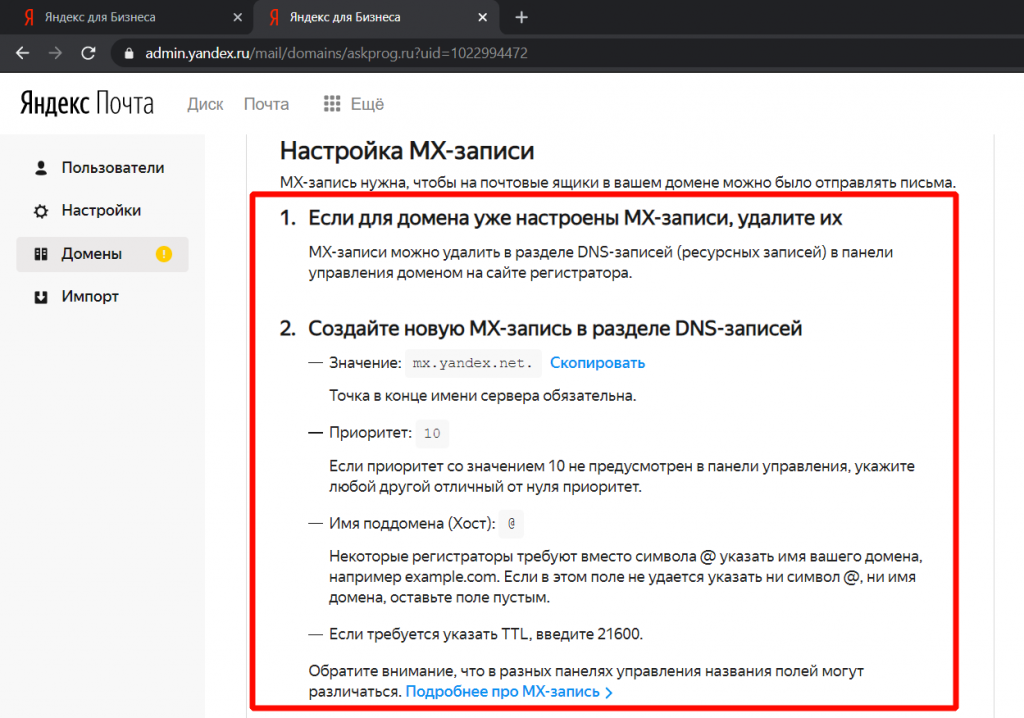 Рядом с mx.yandex.net нажмите Скопировать, чтобы скопировать значение в буфер обмена.
Рядом с mx.yandex.net нажмите Скопировать, чтобы скопировать значение в буфер обмена.
3.2. В панели управления хостингом вам нужно открыть редактирование DNS-записей. В HandyHost это делается в разделе Доменные имена.
В этом разделе выберите ваш домен и нажмите Записи в верхнем меню.
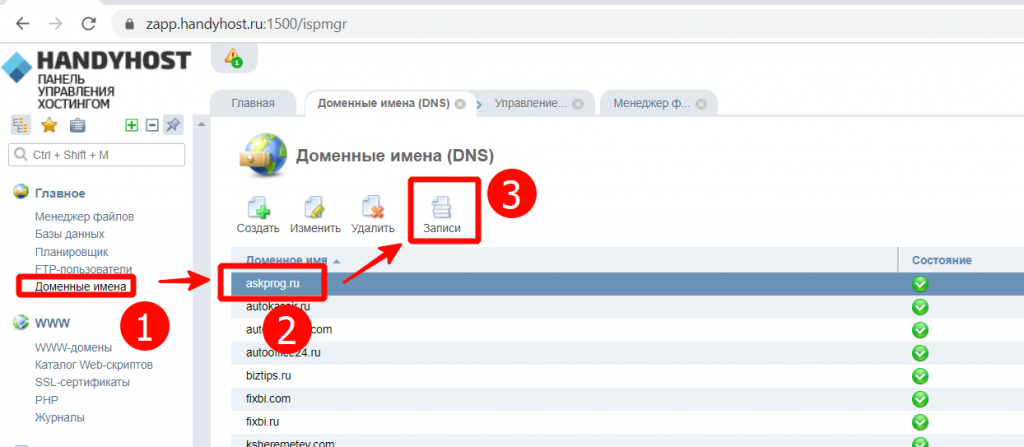
3.3. Щёлкните 2 раза на записи MX (почтовыйсервер), чтобы её изменить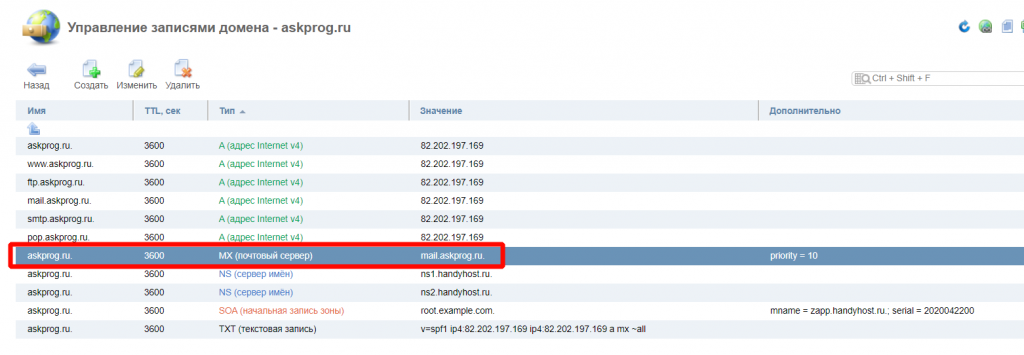
3.4. Измените её, согласно инструкции Яндекса. То есть:
Параметр TTL укажите 21600
Домен укажите mx.yandex.net.
Точка на конце обязательна!
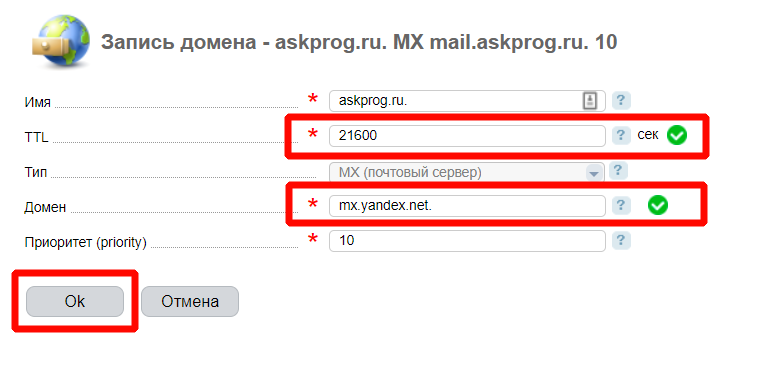
Сохраните, нажав ОК.
3.5. Проверьте MX-запись в Яндекс.Почте.
Нажмите Проверить снова
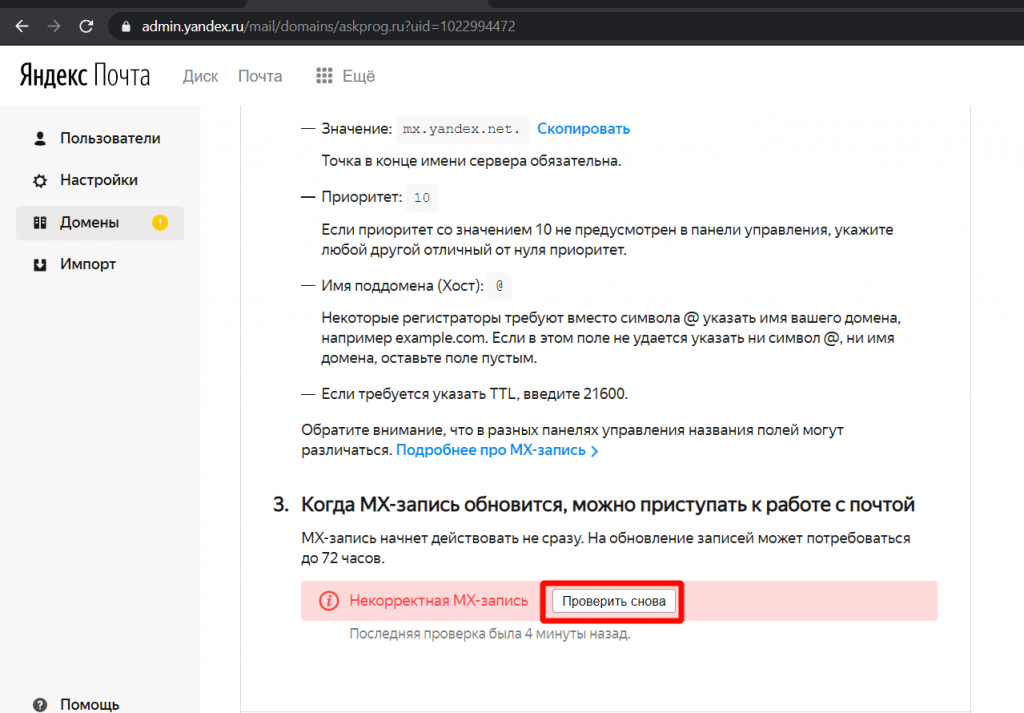
После нажатия ОК в пункте 3.4. запись заработала через 2-3 минуты. На других хостингах запись может обновляться дольше.
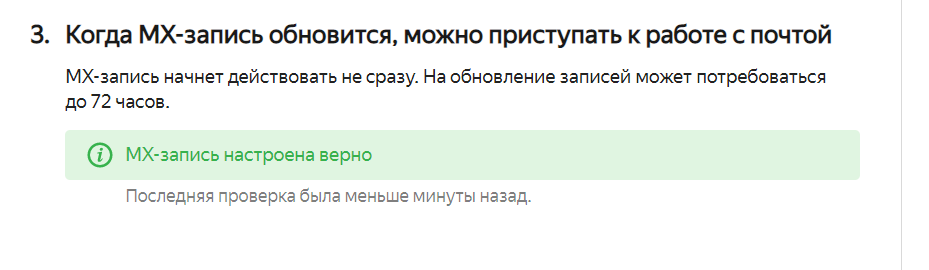
Ура! Самая сложная часть настройки позади. Осталось только создать почтовый ящик.
4. Создание почтового ящика на домене
4.1. В Яндекс.Почте нажмите Пользователи и затем Добавить пользователей.
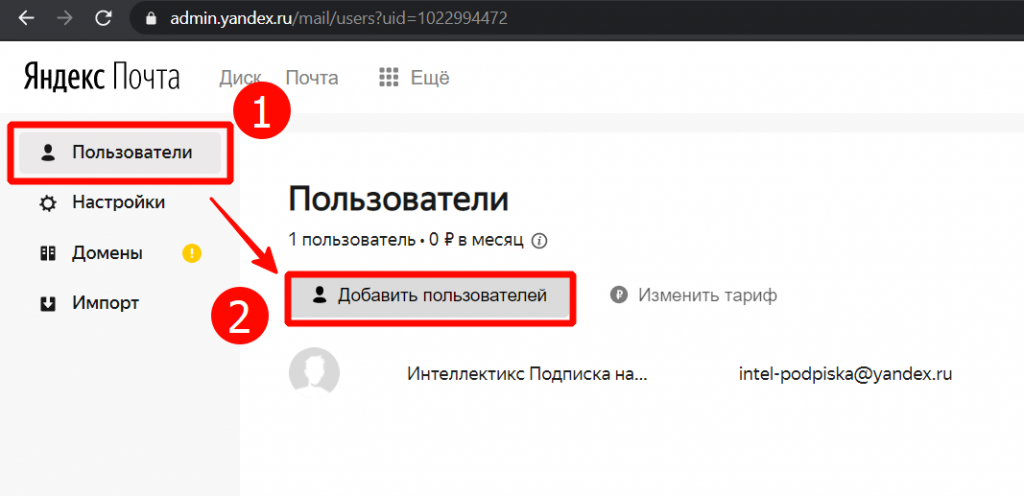
Справа указана почта, на которую я создавал аккаунт для привязки домена (из пункта 1.1.). Мы сейчас создадим почту вида info@askprog.ru
4.2. Введите ваши данные. Обратите внимание на логин. Так как мы создаем почту info@askprog.ru, я ввожу только info. Для почту zakaz@askprog.ru нужно ввести zakaz и т.д. Яндекс сам привяжет логин к нужному домену.
Обязательно сохраните пароль!
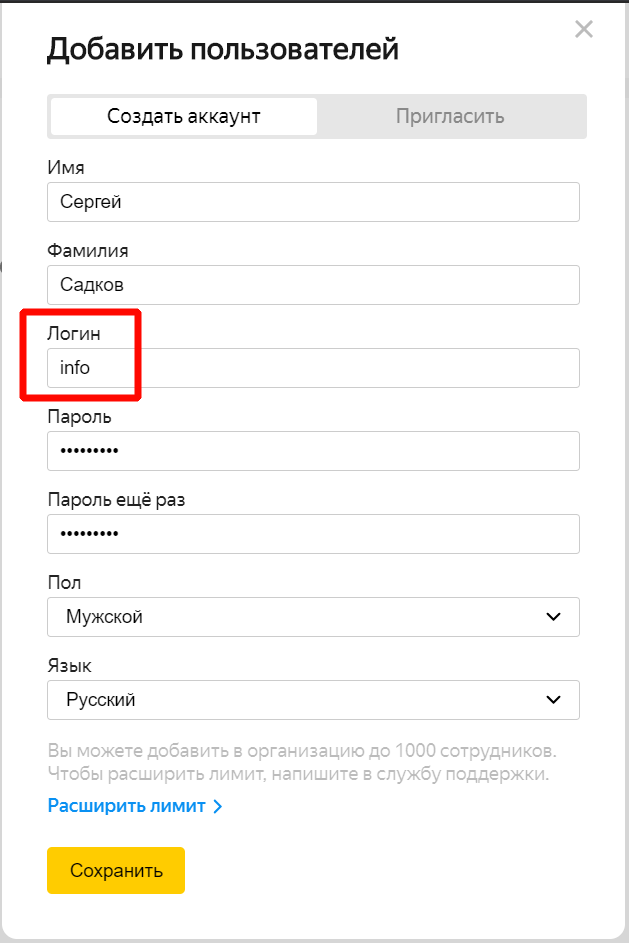
4.3. При правильном заполнении полей новый ящик появится в списке пользователей. Таким образом вы можете добавлять сотрудников в вашу организацию и создавать почтовые ящики для разных целей
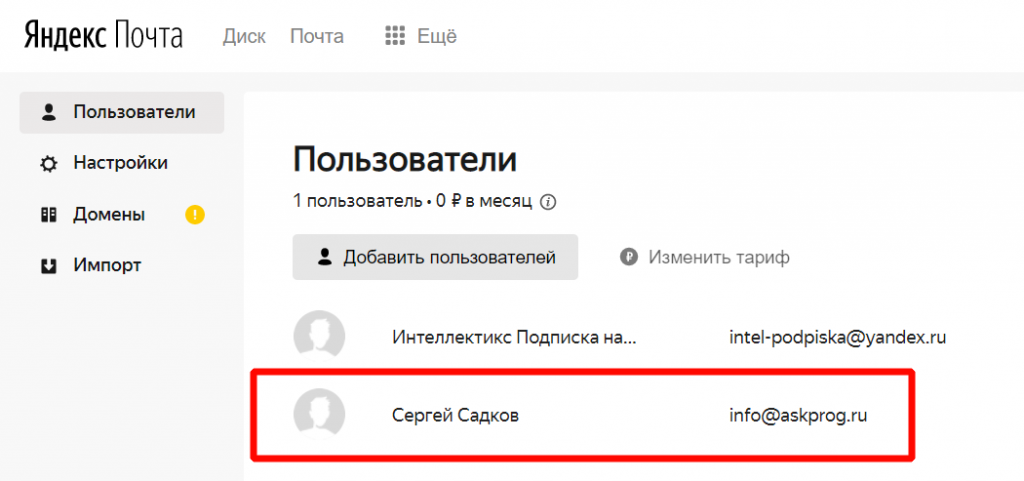
5. Тестируем доменную почту на Яндексе
5.1. Зайдем в созданный почтовый ящик. Нажмите справа на иконку вашего аккаунта на Яндекс и нажмите Добавить аккаунт.
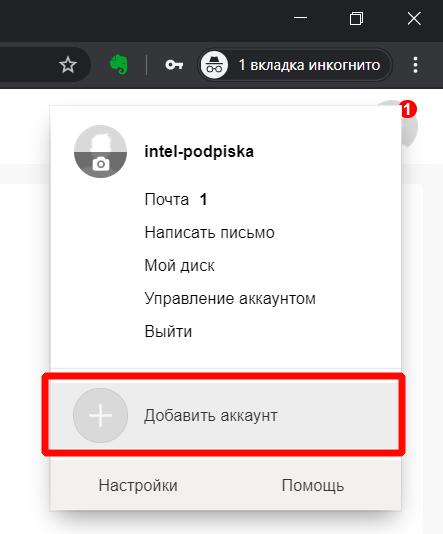
5.2. Введите ваш новый доменный email (в нашем случае info@askprog.ru), нажмите Войти. Затем пароль
5.3. После ввода пароля (из пункта 4.2.) завершите регистрацию на Яндексе для этого аккаунта.
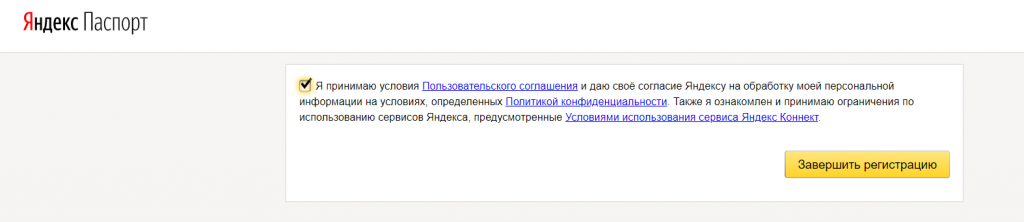
5.4. Пройдите по ссылке https://mail.yandex.ru/, чтобы попасть в почту.
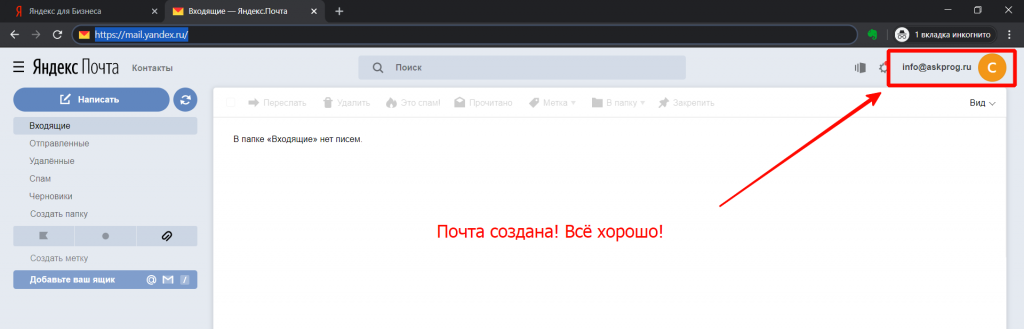
5.5. Напишите мне письмо о том, что у вас получилось, нажав кнопочку Написать :). Мой ящик: info@progtips.ru
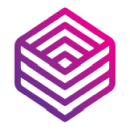 Школа программирования ProgTips
Школа программирования ProgTips