Статья о том, как запустить ваше первое мобильное приложение Android, используя фреймворк Qt. И о том, как подготовить всё необходимое для этого, шаг за шагом.
1. Загрузка и установка Qt
Загрузка и запуск Qt Installer
Первое что вам нужно сделать это зайти на официальный сайт компании Qt и нажать на кнопку Download. Try. Buy. в верхней правой части экрана.
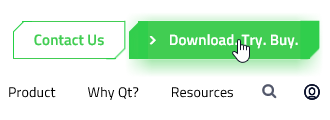
Проскрольте открывшуюся страницу вниз. В правой части экрана внизу вы увидите надпись «Downloads for open source users», а под ней — кнопку Go open source. Жмите на неё.

Затем вам нужно снова проскролить открывшуюся страницу до конца вниз и нажать на кнопку Download the Qt Online Installer. До этого шага также можно добраться по ссылке.
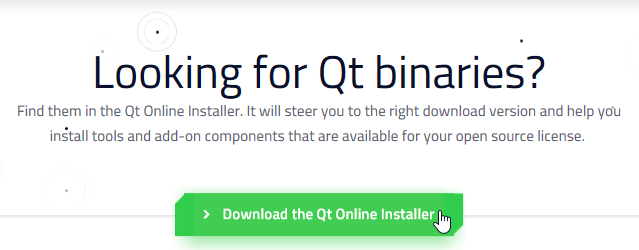
Далее вас перенаправит на страницу загрузки онлайн-установщика Qt. Найдите на ней кнопку Download и нажмите на неё
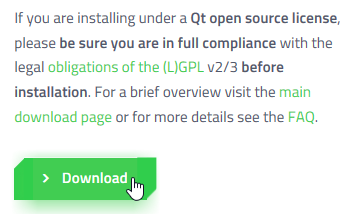
Подождите немного, пока в нижней части экрана не появится сообщение

Теперь смело можете нажать на кнопку Выполнить.
Установка Qt
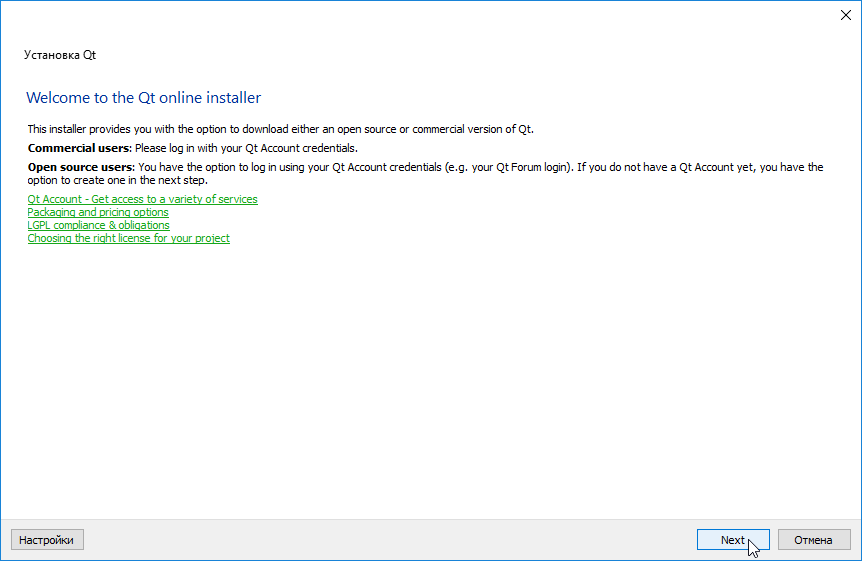
Перед вами окно приветствия онлайн-установщика Qt. Здесь вы можете ознакомиться с условиями использования Qt, узнать какую лучше выбрать лицензию для вашей программы на Qt, а также ознакомиться с информацией по дополнительным платным услугам и возможностях аккаунта Qt. Если вам это не интересно, сразу жмите кнопку Next.
Создание аккаунта Qt
В следующем окне вам предложат создать аккаунт Qt. Процедура стандартная. Просто введите свой адрес электронной почты, придумайте произвольный пароль и подтверждение. На указанный адрес будет направлено письмо для верификации аккаунта. Если вы планируете связать свою дальнейшую жизнь с Qt, то я настоятельно рекомендую это сделать. Потому как это даст вам возможность общаться с другими Qt-разработчиками, в том числе и создателями самого Qt. Qt как любая достаточно сложная программная система не лишена недостатков и особенностей. Поэтому всегда хорошо иметь возможность пообщаться с опытными специалистами, чтобы сэкономить время в попытках самостоятельно разобраться с возникшей у вас проблемой.
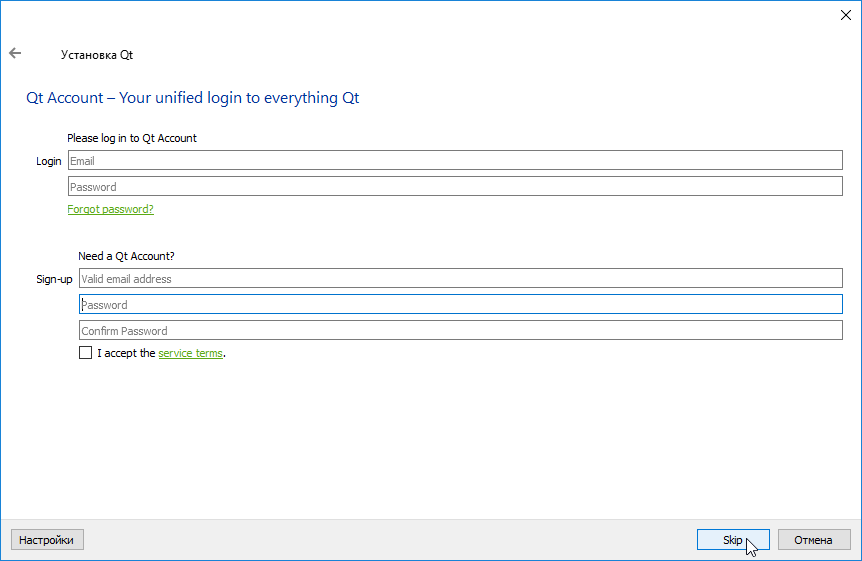
Вы также можете пропустить (Skip) этот шаг сейчас, а затем при необходимости можете сделать это самостоятельно, зайдя на страницу Qt-форума. При попытке войти на него вас попросят ввести данные аккаунта или зарегистрироваться (кнопка Sign in). К тому же вы можете воспользоваться этой ссылкой для регистрации нового аккаунта.
Разрешение на сбор анонимной статистики
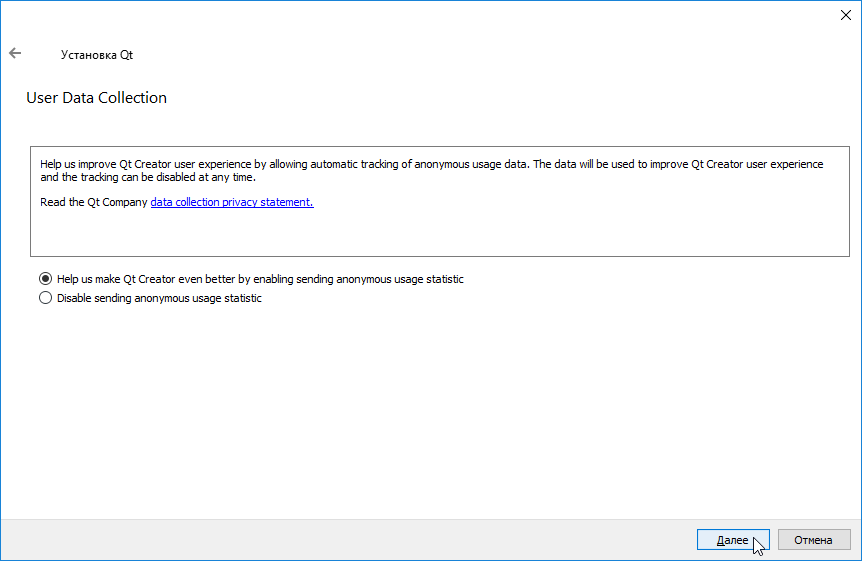 Теперь Qt Installer запрашивает ваше разрешение на сбор анонимной статистики для улучшения работы Qt в следующих версиях. Я выбираю опцию Help us make Qt Creator even better, потому как заинтересован в улучшении данного инструмента разработки и жму кнопку Далее.
Теперь Qt Installer запрашивает ваше разрешение на сбор анонимной статистики для улучшения работы Qt в следующих версиях. Я выбираю опцию Help us make Qt Creator even better, потому как заинтересован в улучшении данного инструмента разработки и жму кнопку Далее.
Выбор каталога установки
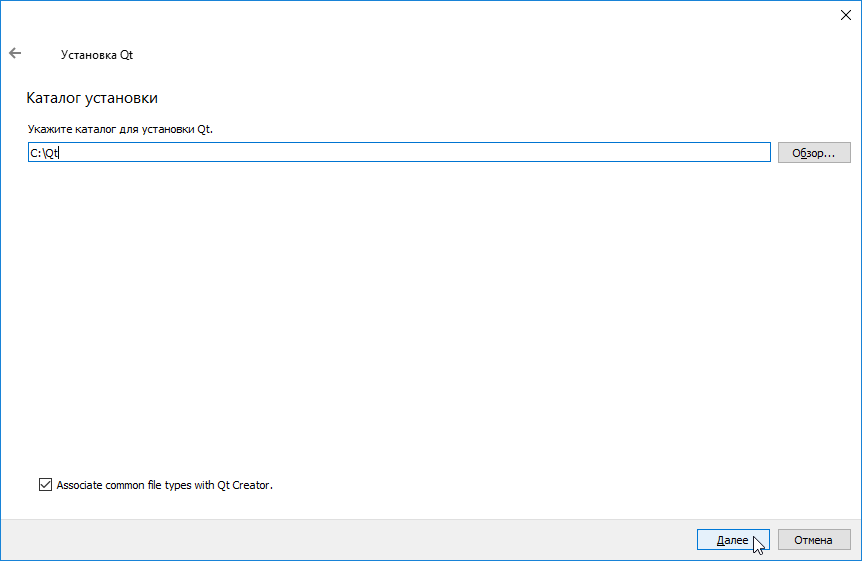
На данном этапе вы должны указать путь установки Qt. На вашем диске должно быть как минимум 10 GB свободного места, потому как в дальнейшем потребуется устанавливать дополнительные компоненты, необходимые для работы с Android. И ещё один момент. Если вы используете SSD диски совместно со стандартными магнитными накопителями, то будет гораздо лучше, если вы выберете именно SSD носитель для хранения файлов Qt и Android, особенно если вы планируете в дальнейшем заняться разработкой больших проектов, которые как правило собираются достаточно долго. Использование SSD диска позволит вам ускорить процесс компиляции вашего проекта и существенно сократить по времени основной цикл вашего рабочего процесса. В дальнейшем я расскажу вам какие ещё методы можно использовать, чтобы сделать это.
Выбор компонентов для установки. Архитектуры Android
Следующим этапом нам предстоит выбрать набор компонент Qt для установки. Так как мы хотим разрабатывать Android-приложения на Qt нам необходимо выбрать все пункты содержащие в заголовке слово Android. На текущий момент доступны 3 версии архитектур Android:
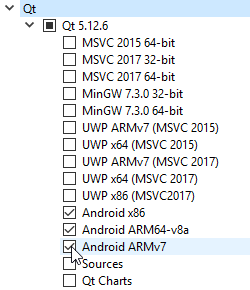
Более подробно о каждой из архитектур можно прочесть на официальном сайте для Android-разработчиков пользуясь этой ссылкой. Следует отметить, что при необходимости компоненты можно будет добавить в любой момент через утилиту Qt Installer, которую будет можно найти на Панели управления Windows в пункте Программы и компоненты, так что особо не заморачивайтесь сейчас по этому поводу и жмите Далее.
Подтверждение лицензионного соглашения
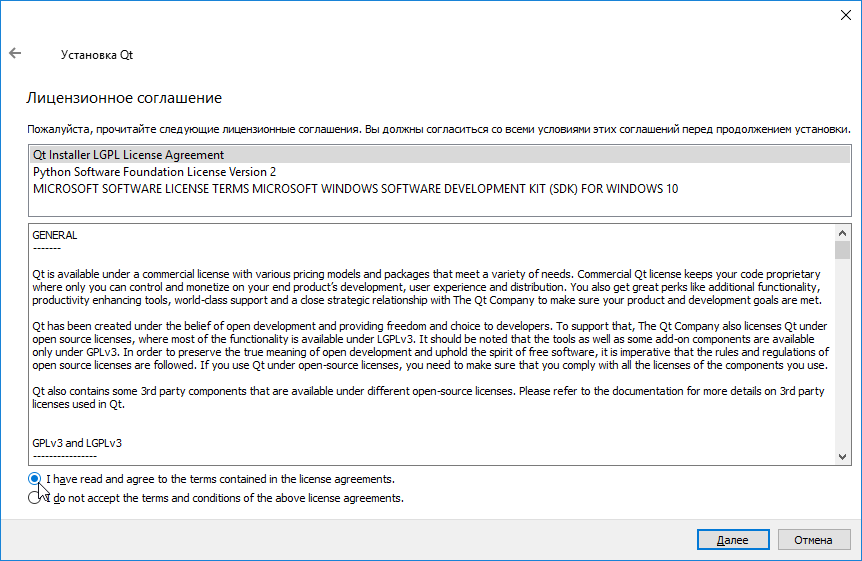
Итак осталось подтвердить ваше согласие с лицензией Qt (отметьте галочку I have read) и начать процесс установки (жмём кнопки Далее, Далее, Установить). Процесс установки может занять около 10 — 15 минут, так что это повод отвлечься от компьютера и заняться чем-нибудь более полезным. Например, помечтать о светлом будущем или обнять любимого человека.
Завершение установки и запуск Qt Creator
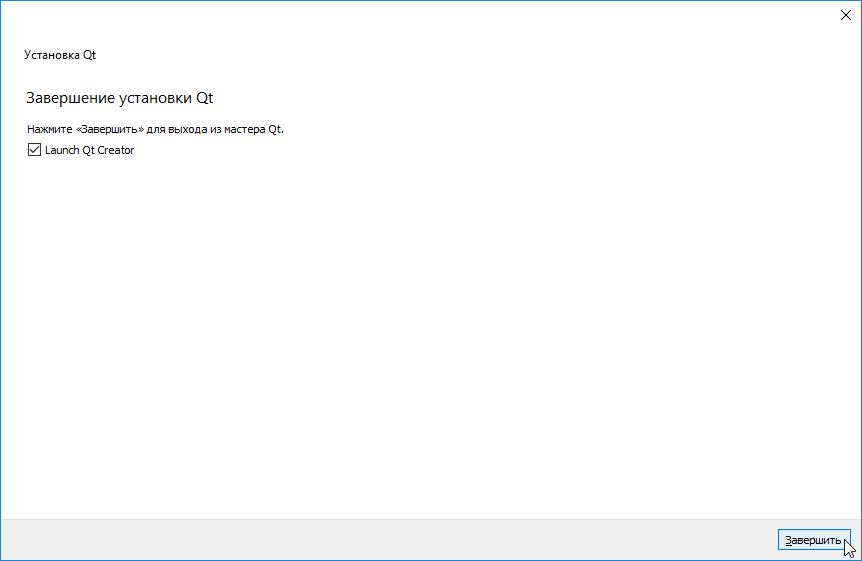
Ok. Процесс установки завершен, установщик предлагает нам попробовать запустить Qt Creator. Жмём Завершить.
2. Знакомство с Qt Creator
Что же такое этот Qt Creator? Для тех кто не вкурсе, это среда IDE для разработки кроссплатформенных Qt-приложений. Хотя некоторые программисты и используют её для разработки чистого С/C++ кода, такая практика мне не кажется вполне удачной, потому как существуют и более легковесные решения для разработки среди IDE например такие как Geany и Atom, которые к счастью тоже имеют возможность интеграции с компиляторами, средствами отладки и системой контроля версий.
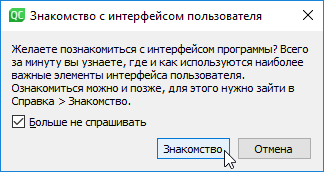
При запуске Qt Creator дружелюбно предложит рассказать вам о его возможностях. Советую не пропускать этот шаг, если вы пользуетесь им впервые.
Примеры Qt-приложений для Android
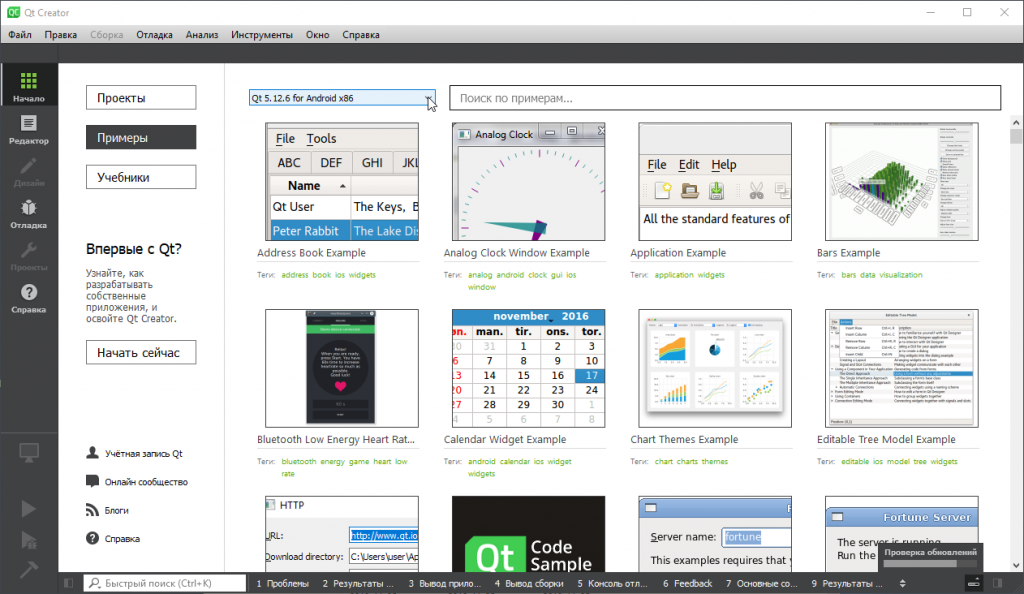
Чтож, а теперь настала пора нам запустить какой-нибудь из примеров. Сперва выберем нашу архитектуру из списка. Обратите внимание на выпадающий список над первым примером.
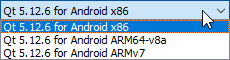
Итак, если вы планируете запустить код на вашем Android-устройстве, то вероятно вам нужно выбрать архитектуру armeabi-v7a (она же ARMv7). Если же у вас нет своего устройства, то это не беда, потому как вы можете воспользоваться возможностями эмулятора Android, который по умолчанию имеет архитектуру x86. (Во втором случае оставляем всё как есть.) Подробнее вопросов эмуляции Android-устройств мы коснёмся в следующей статье, так как это совершенно отдельная и большая тема со множеством нюансов, о которых нужно рассказать.
Отлично. Теперь просто кликнем на названии проекта Android Application.
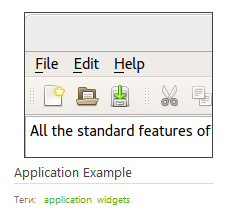 Вы также можете найти этот пример введя его название в строку поиска сверху. Более того вам не обязательно выбирать именно этот пример, вы можете запустить любой другой! Потому как все примеры представленные в списке могут быть скомпилированы для указанной архитектуры Android. В этом сила и прелесть Qt!
Вы также можете найти этот пример введя его название в строку поиска сверху. Более того вам не обязательно выбирать именно этот пример, вы можете запустить любой другой! Потому как все примеры представленные в списке могут быть скомпилированы для указанной архитектуры Android. В этом сила и прелесть Qt!
Окно справки
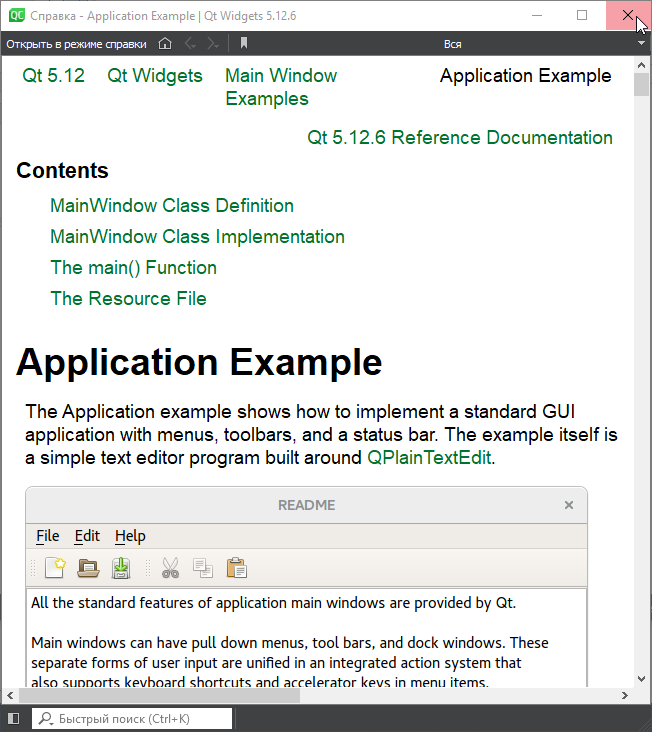
Перед нами открылось окно справки. Если вы хотите подробно изучить этот пример, то вы можете воспользоваться справочной информацией. Для каждого примера из списка Qt предоставляет подробное описание. Правда описание представлено только на английском языке, поэтому всем кто плохо знает английский советую всеми способами устранить этот недостаток, потому как по настоящему серьёзная и актуальная информация в сфере программирования пишется как правило на английском. А так это весьма полезная функция, особенно когда имеешь дело с Qt впервые. Мы закрываем справочное окно и переходим к настройке проекта.
Настройка проекта приложения
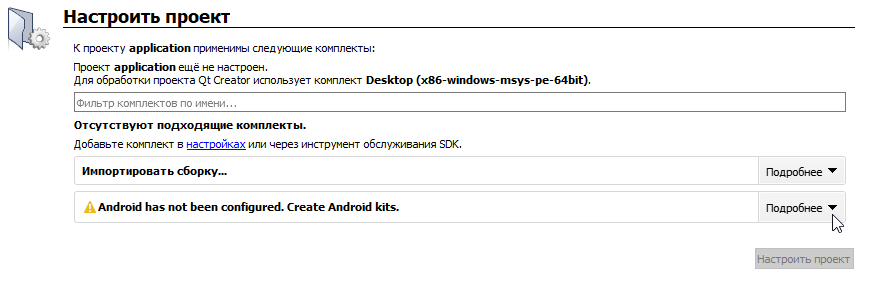
Qt говорит нам, что он не был полностью сконфигурирован. Нажимаем кнопку Подробнее -> Настроить.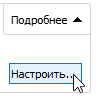
Теперь Qt Creator показывает причину, почему мы не можем сконфигурировать проект.
Параметры Qt Creator
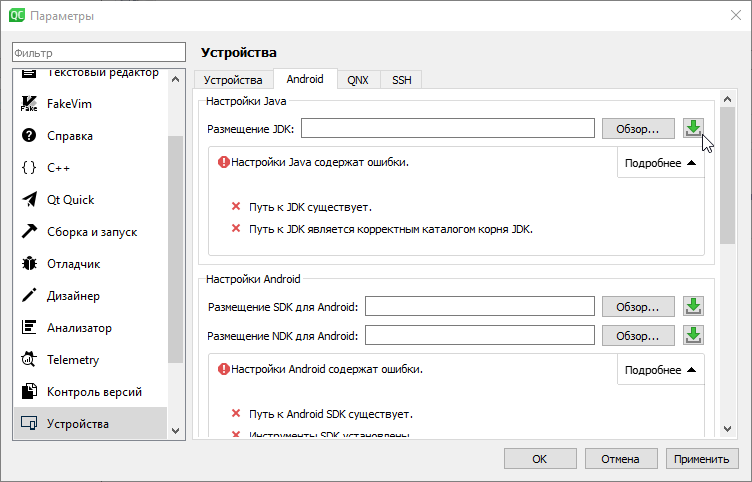
Для того, чтобы это сделать, нужно установить Java Development Kit (JDK), Android Software Development Kit (SDK) и Native Development Kit (NDK) пакеты. Это можно сделать самостоятельно, если вы знаете как это сделать вручную, либо можно воспользоваться удобной подсказкой, которую предоставляет сама среда, что мы и сделаем. Обратите внимание на кнопки загрузки справа (см. скриншот выше, курсор указывает именно на данный вид кнопки). Эти кнопки выведут нас на странички загрузки каждого из пакетов.
Нам нужно будет возвращаться к окну Параметры после установки каждой из компонент для того, чтобы настроить пути к каждой компоненте вручную, поэтому я советую не закрывать его. Чтобы открыть его снова, вам придётся найти пункт главного меню Инструменты -> Параметры, и кликнуть на элемент Устройства в списке слева, а затем на правой панели открыть вкладку Android.
3. Установка дополнительных компонент
1. Установка JDK
Загрузка установщика
В окне Параметры нажимаем на кнопку загрузки справа надписи Размещение JDK. Перед нами открывается страничка загрузки в браузере. Но мы не спешим устанавливать последнюю версию, так как к сожалению она не совместима с нашей версией Qt. Нам нужно найти JDK версии 8. Проскрольте открытую страничку вниз и найдите там пункт Java SE 8, вам нужна именно эта версия, поэтому смело можете нажать на кнопку Download JDK.

После этого должна открыться страничка загрузки данной компоненты. Скролим её до конца вниз, выбираем Accept Licence Agreement
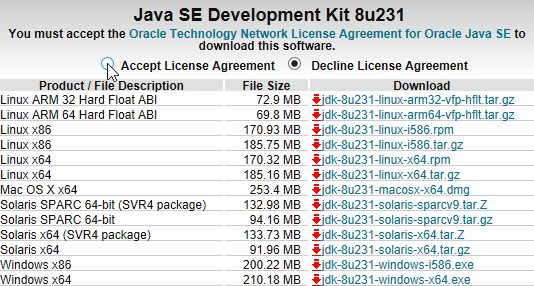
Далее кликнуть по названию файла в соответствии с вашей ОС. У меня, например, стоит система Windows 10 64-bit, поэтому я выбираю самый последний пункт в списке. После того как вы определились с типом вашей системы, вам нужно кликнуть по названию подходящего файла.
Аккаунт Oracle
И здесь вас может поджидать засада. Потому как Oracle может запросить данные по вашему аккаунту, которого у вас нет. Поэтому вам придётся зарегистрироваться на их сайте. Это не сложно, достаточно только найти кнопку Sing in и указать свои данные, думаю с этим вы справитесь самостоятельно. После этого залогиньтесь и при необходимости повторите все действия, описанные выше. Затем кликнете на кнопку Выполнить.

Осталось разрешить программе установки внести изменения на компьютере. Далее запускается стандартный процесс установки.
Процесс установки
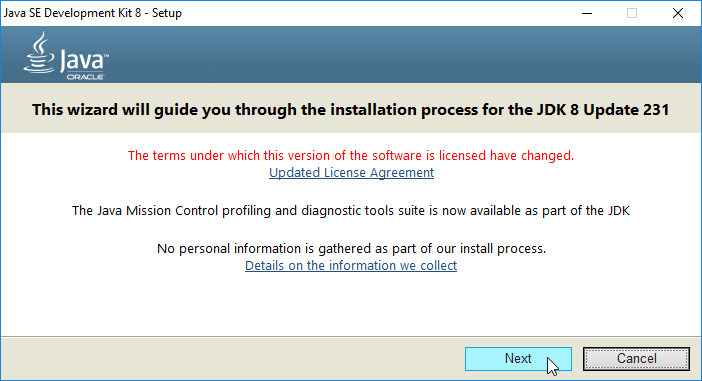
Волшебник обещает провести нас через процесс установки JDK 8. Не отказываемся от его помощи и кликаем Next.
Выбор компонент
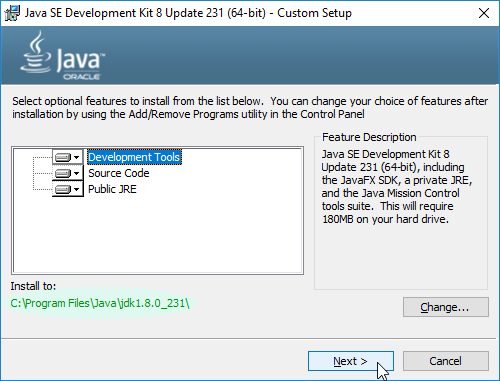
Здесь нам нужно запомнить единственное — это путь установки JDK. Вы можете найти его под надписью Install to на скриншоте.
Если вы по каким-то причинам желаете изменить путь установки JDK (например выбрать для него место на SSD диске), то вам всеравно нужно будет запомнить этот путь, т.к. он потребуется нам в дальнейшем для конфигурации среды Qt Creator.
Установка пути JRE
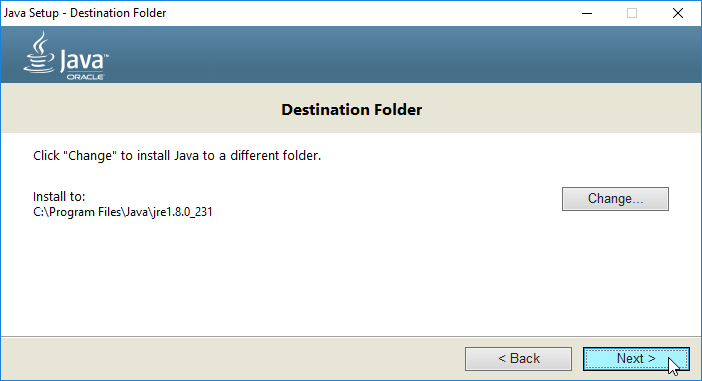
Всё сказанное в предыдущем пункте относительно изменения пути к директории JDK справедливо и для пути к JRE. Кликаем Next.
Для справки…
JDK расшифровывается как Java Development Kit, что означает набор инструментов для разработки на Java.
JRE — Java Runtime Environment — окружение времени исполнения Java.
JDK включает в себя JRE + инструменты разработки командной строки, такие как компиляторы и отладчики, которые необходимы или полезны для разработки апплетов и приложений.
…Разница между JDK и JRE заключается в том, что JDK — это комплект разработки программного обеспечения для Java, а JRE — это место, где вы запускаете свои программы.
Остаётся лишь один нераскрытый вопрос: что означает сама Java?
Предлагаю вам подумать об этом на досуге. Подсказка: обратите внимание на логотип Java (возможно пора сделать перерыв на чашечку горячего индийского чая).
Установка Java
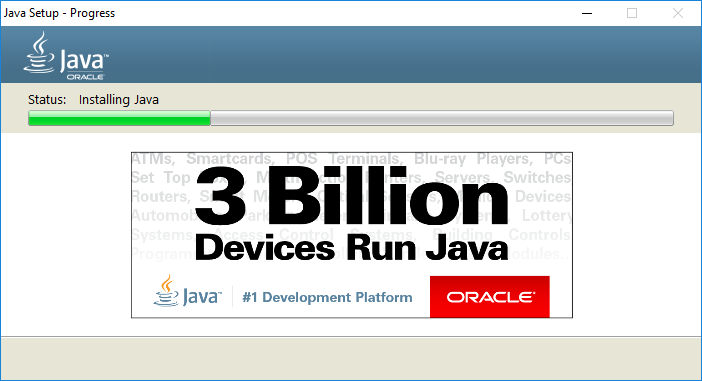
Вот вам несколько интересных фактов о Java:
- Здесь написано, что на Java работают 3 миллиарда устройств. Значит на каждого 2-го человека приходится приблизительно по 1-му устройству, работающему на Java.
- Java лидирует в списке самых популярных языков программирования по версии TIOBE.
- ОС Android также работает на Java под управлением виртуальной машины Dalvik/ART, исполняемой в среде ОС Linux и принадлежащей компании Google (а не JVM принадлежащей компании Oracle).
Завершение процесса установки
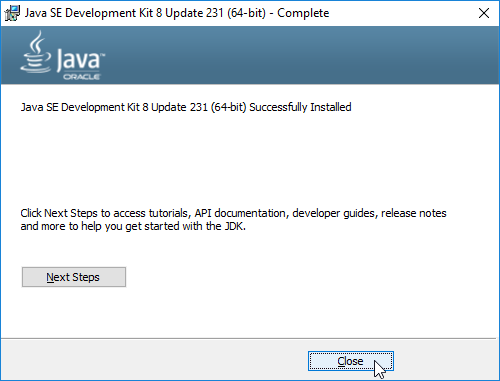
Процесс установки завершён. Кликаем кнопку Close.
Настройка Qt Creator
Теперь нужно указать путь JDK для самого Qt Creator. Вам нужно вернуться к окну Параметры Qt Creator (элемент Устройства, вкладка Android) и ввести данный путь в поле ввода Размещение JDK.
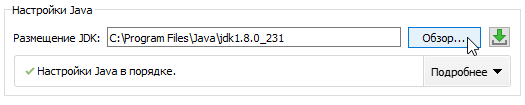 Если всё было сделано правильно, то рядом с полем появиться зелёная галочка.
Если всё было сделано правильно, то рядом с полем появиться зелёная галочка.
Если вы потеряли окно Параметры из виду, вы всегда можете открыть его выбрав в главном меню пункт Инструменты -> Параметры, и щёлкнув на элемент Устройства в списке слева и вкладку Android сверху.
Процесс установки и конфигурации JDK завершён.
2. Установка Android SDK
Компонента Android SDK является обязательной для всех Android-приложений без исключения. Эта компонента поставляется в комплекте с Android Studio — основной средой для разработки Android-приложений, предоставляемой самой компанией Google.
Android SDK (комплект разработки программного обеспечения) — это набор инструментов для разработки приложений, используемых для платформы Android. Android SDK включает в себя следующее:
- Обязательные библиотеки
- Дебаггер
- Эмулятор
- Соответствующая документация по интерфейсам Android (API)
- Образцы исходного кода
- Документация по ОС Android
Справка от Google
Загрузка Android Studio
В окне Параметры Qt Creator кликнем по значку загрузки Android SDK. В открывшейся странице кликаем кнопку Download Android Studio.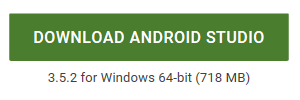 Ставим галочку, что мы согласны с лицензией и ещё раз нажимаем на кнопку Download.
Ставим галочку, что мы согласны с лицензией и ещё раз нажимаем на кнопку Download.
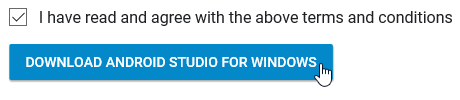 Теперь осталось нажать на кнопку Выполнить.
Теперь осталось нажать на кнопку Выполнить.

Разрешаем программе установки вносить изменения на компьютере. И перед нами приветствие установщика Android Studio.
Установка Android Studio
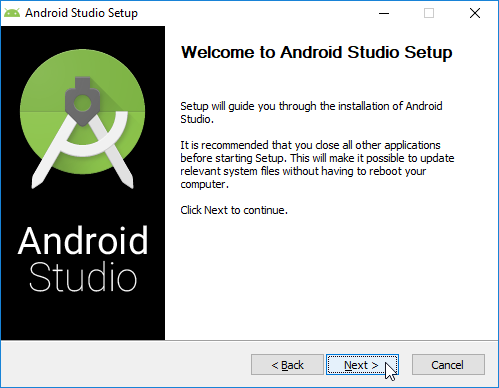
Процедура стандартная, не требует особых указаний. Нажимаем Next.
Выбор компонент для установки
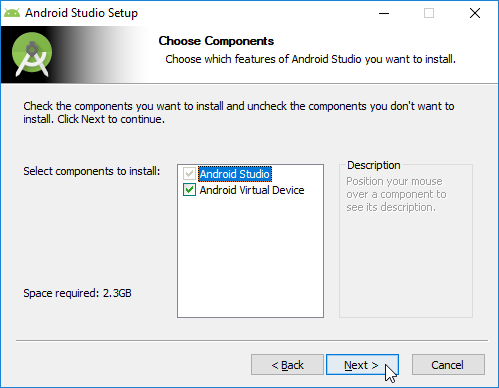
В этом окне нам ничего менять не нужно, поэтому нажимаем Next ещё раз.
Настройка пути установки
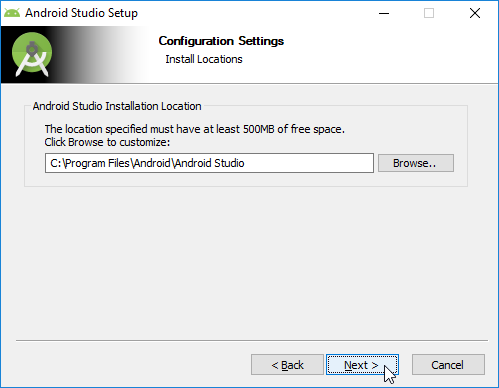
Теперь мы можем указать путь, по которому будет установлена сама Android Studio. (Вспомните, что я говорил вам про SSD диски в предыдущем разделе, если планируете программировать Android-приложения на языках Java/Kotlin в среде Android Studio.)
Далее щёлкаем Next до тех пор, пока перед вами не появиться окно сообщением об успешной установке Android.
Завершение установки
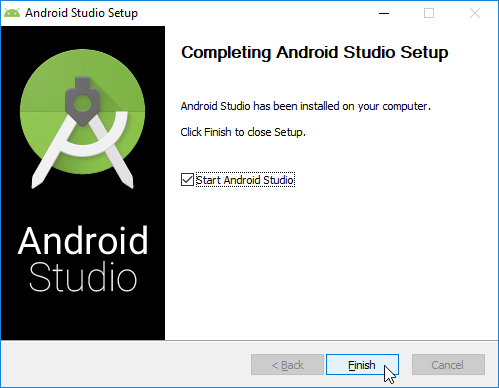
Установщик предлагает запустить Android Studio — не отказываемся, жмём Finish.
Первый запуск Android Studio
Во время первого запуска Android Studio запросит разрешение на сбор анонимной статистики для улучшения её работы. Вы можете отказаться, если по каким-то причинам не хотите делиться информацией с компанией Google.
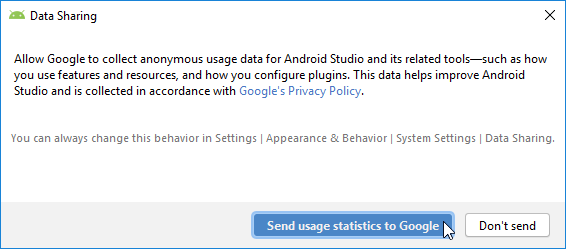
Теперь перед вами должен появиться Волшебник Установки Android Studio…
Установка Android Studio
(Хм, вас тоже посетило дежавю?! Кажется мы уже проходили установку Android Studio в предыдущем пункте.)
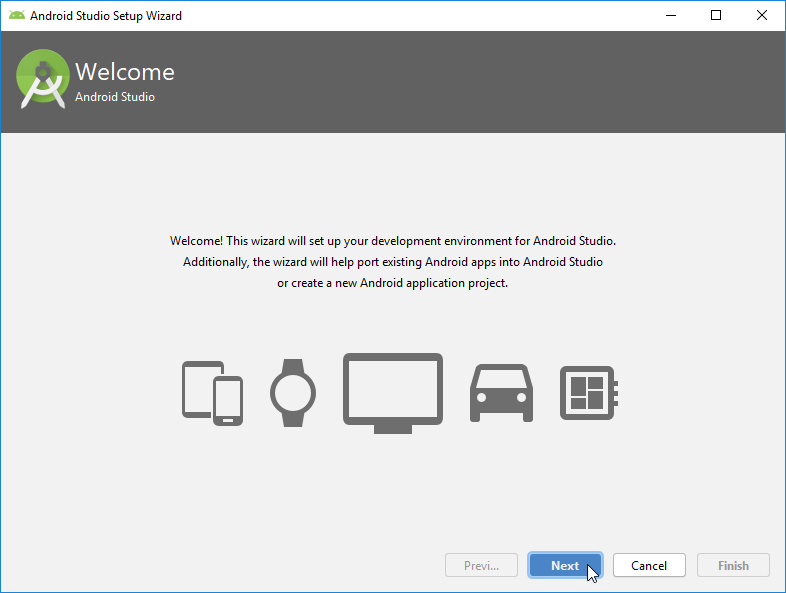
Волшебник горячо приветствует вас, и предлагает вам кастомизировать установку для ваших целей. Кликаем Next.
Выбор типа установки
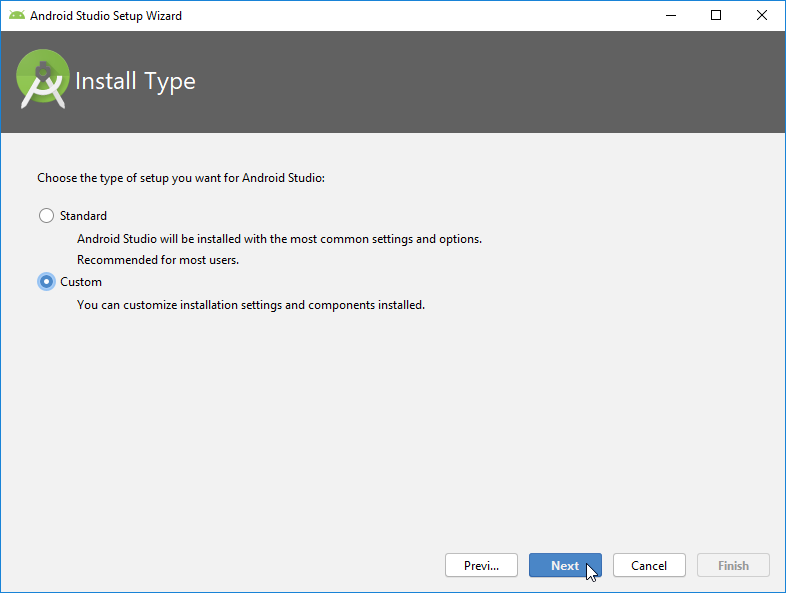
Выбираем Custom Install Type и жмём Next.
Выбор темы UI
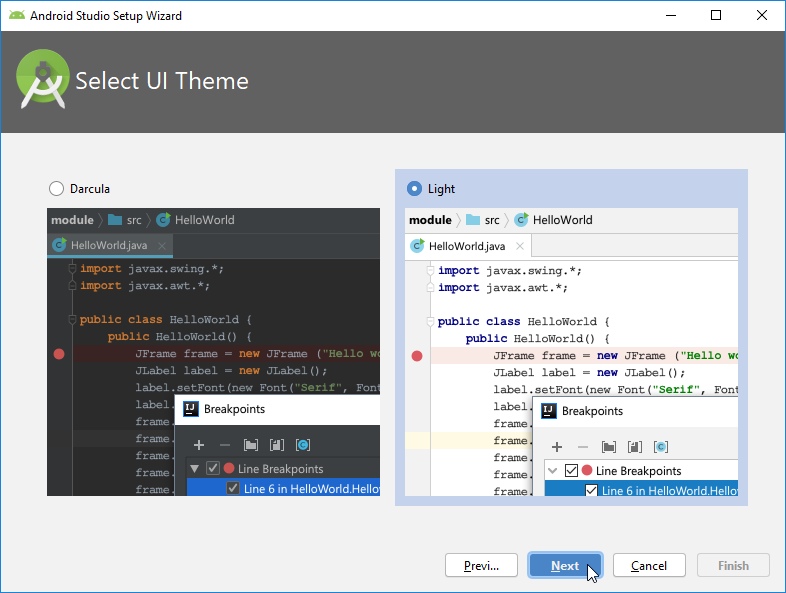
(Для тех кто всё-таки планирует заняться разработкой нативных Android-приложений на языках Java/Kotlin. Первое что вам предстоит выбрать — это основная цветовая схема вашей Android Studio. Логика выбора зависит от ваших предпочтений. По данным нейрофизиологии светлая схема действует на нервную систему как более сильный раздражитель и не даст вам заснуть так легко, как если бы вы использовали тёмную схему, более благотворно влияющую на ваш сон.)
А теперь самое главное…
Установка компонент SDK
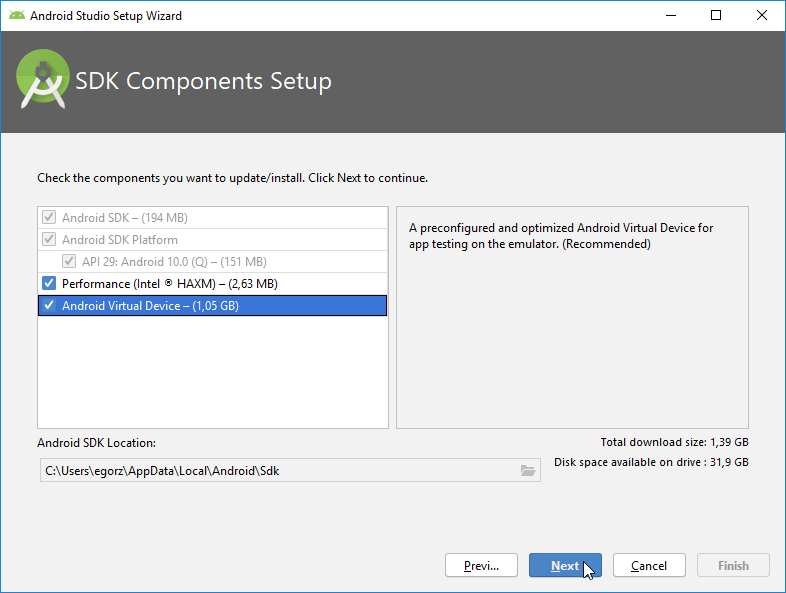
На данном этапе вы можете выбрать расположение Android SDK. Путь к Android SDK должен состоять только из латинских символов. В любом случае вам потребуется запомнить это расположение для настройки Qt Creator.
Вам нужно убедиться, что проставлены галочки для компонент Android Virtual Device (AVD) и Performance:
- первая создаст для вас виртуальное Android-устройство, что позволит вам запускать и отлаживать ваши приложения на эмуляторе, без наличия у вас реального устройства Android
- вторая сделает это устройство более шустрым в плане производительности
Настройка Intel HAXM для ускорения эмуляции
Следующая настройка определяет количество оперативной памяти, выделяемой под эмулятор.
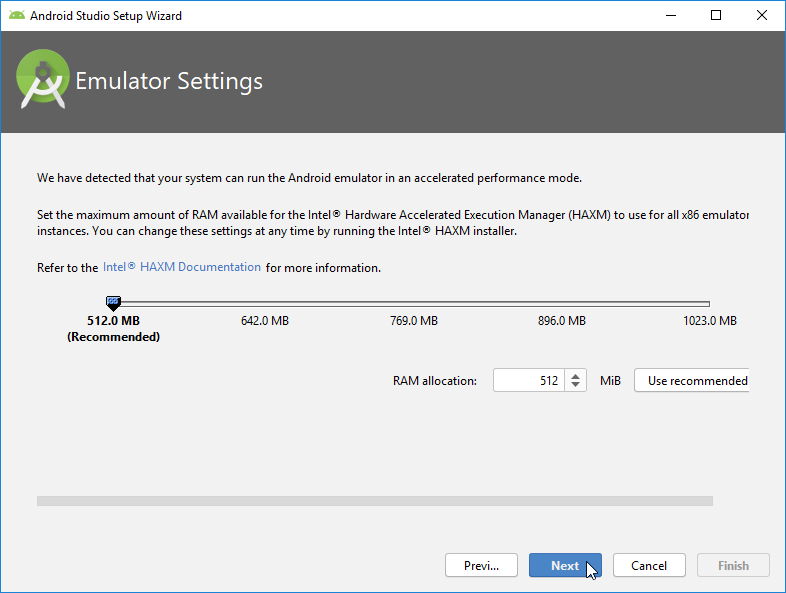
Эмулятор будет работать шустрее, если у него будет больше памяти. Только выделяемая память должна быть свободной, иначе это может привести к зависанию вашей операционной системы. Если сомневаетесь, то используйте рекомендуемый размер (Use recommended).
Завершение установки
Остался последний штрих — завершить установку, нажать кнопку Finish.
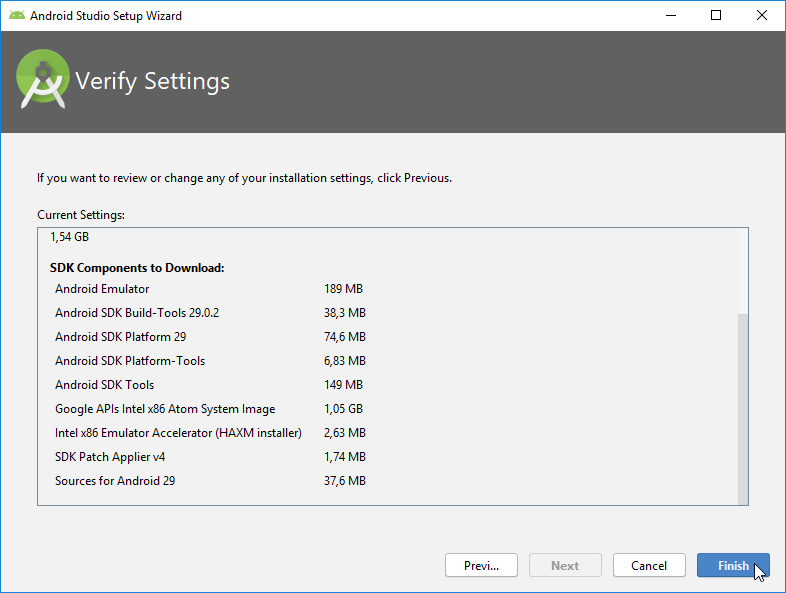
Процесс установки не быстрый, поэтому вы свободно можете отвлечься на чтение интересной литературы или например почитать вот эту.
Конфигурация Qt Creator
Как только Android Studio установлена, мы вводим расположение Android SDK в поле Размещение SDK для Android в окне Параметры Qt Creator. Если вы не запомнили это расположение, стандартный путь выглядит примерно так:
C:\Users\<username>\AppData\Local\Android\Sdk
Просто замените <username> на имя вашего профиля, либо попробуйте найти каталог Android\Sdk стандартными средствами Windows.
Отлично! Остался ещё один пункт.
3. Установка Android NDK
Итак нам осталось установить Android NDK. Это можно сделать двумя путями. Мы же подобно свету устремимся по пути кратчайшему…
NDK (Native Development Kit) — это инструмент, который позволяет программировать на C / C ++ для устройств Android. Он предназначен для интеграции с SDK и используется только для критически важных частей проекта.
Справка от Google
Загрузка Android NDK
В окне Параметры Qt Creator кликаем на значок загрузки Android NDK. На открытой в браузере страничке выбираем Latest Stable Version в соответствии с архитектурой вашей ОС. У меня установлена 64-х разрядная Windows 10, поэтому я выбираю следующий вариант
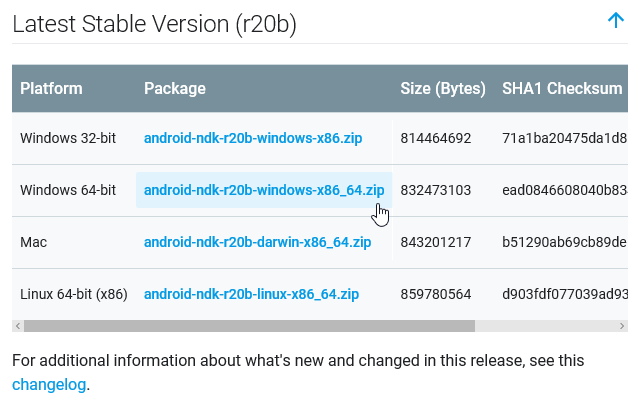
Подтверждаем своё согласие и кликаем на Download.
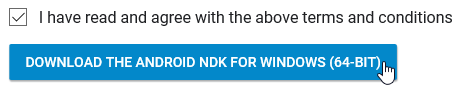
Распаковка архива Android NDK
После того, как вы кликнете на кнопку Открыть, начнётся загрузка архива. Он откроется автоматически, как только процесс загрузки будет завершён.

Теперь осталось распаковать его в любую директорию. Я например выбрал для него место рядом с Android\Sdk, поместив его в папку Android. Вы можете поместить его в любую директорию, как вам удобно, главное сохраните путь к разархивированным файлам. Хорошо, теперь осталось указать этот путь для среды Qt Creator.
Настройка Qt Creator
Вернитесь к окну Параметры (Qt Creator -> Главное меню -> Инструменты -> Параметры…) и установите этот путь в поле ввода Размещение NDK для Android. Теперь, если всё сделано верно, то вы должны увидеть что-то вроде:
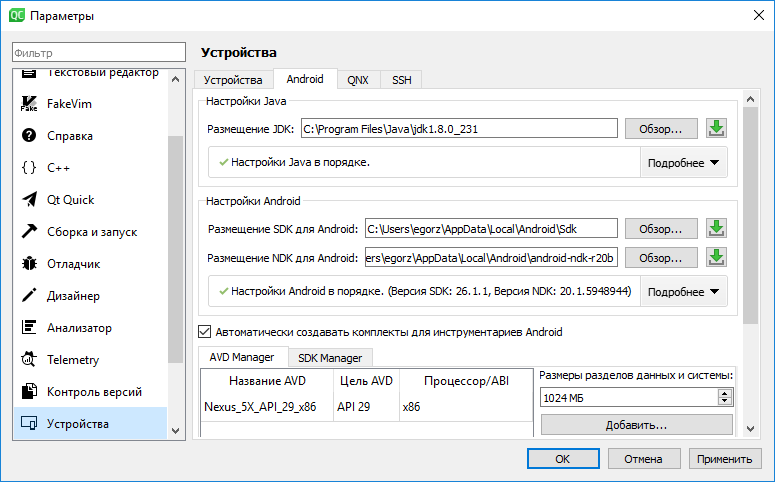
Обратите внимание, в настройках Java и настройках Android в окне Параметры должны появиться зелёные галочки. Это означает, что среда Qt Creator была правильно сконфигурирована. Если вы видите красные крестики, то это означает, что вы сделали что-то неправильно и вам нужно вернуться к тому пункту установки, на котором у вас произошла ошибка и повторить все действия строго следуя приведённой здесь последовательности.
Отлично! Почти всё готово для того, чтобы скомпилировать и запустить наше первое Qt/Android-приложение на эмуляторе!
4. Компиляция и запуск приложения
1. Компиляция приложения
После того, как все компоненты настроены, осталось скомпилировать и запустить наш код. В левом нижнем углу экрана Qt Creator вы можете увидеть кнопку Запустить, жмите на неё.
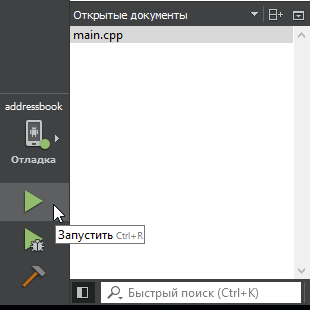
Подсказка справа говорит нам, что можно использовать сочетание клавиш Ctrl + R для этих целей, запомним это на будущее, дабы сэкономить наше драгоценное время. С другими сочетаниями клавиш можно познакомиться на официальном сайте Qt или в разделе Справка.
Потребуется немного времени для того, чтобы Qt Creator скомпилировал ваше приложение. В вашем случае это должно занять не более минуты. Тогда как в достаточно сложных проектах компиляция может занимать порядка нескольких десятков минут. После этого вам предстоит сделать выбор устройства для запуска вашего приложения.
2. Выбор устройства для запуска приложения
Всего существуют два варианта для запуска ваших Android-приложений:
- Запуск приложения на Android-эмуляторе
- Запуск приложения на реальном устройстве
В первом случае вам потребуются виртуальное Android-устройство, а также установка Android Emulator из Android SDK (о том, как это сделать, я расскажу дальше). На этапе выбора компонент установки Android SDK мы указали пункт AVD, поэтому волшебник установки уже создал для нас одно виртуальное устройство Android.
Виртуальное устройство Android (AVD) — это конфигурация устройства, которая запускается на Android-эмуляторе. Она работает с эмулятором для предоставления виртуального окружения, специфичного для конкретного Android-устройства.
Справка от Google
Во втором случае вам потребуется реальное устройство Android (желательно, чтобы это устройство было от известного производителя, потому как неизвестные устройства попросту могут не отображаться в списке доступных устройств).
Список доступных устройств
По завершении процесса компиляции, перед вами должно появиться следующее окно:
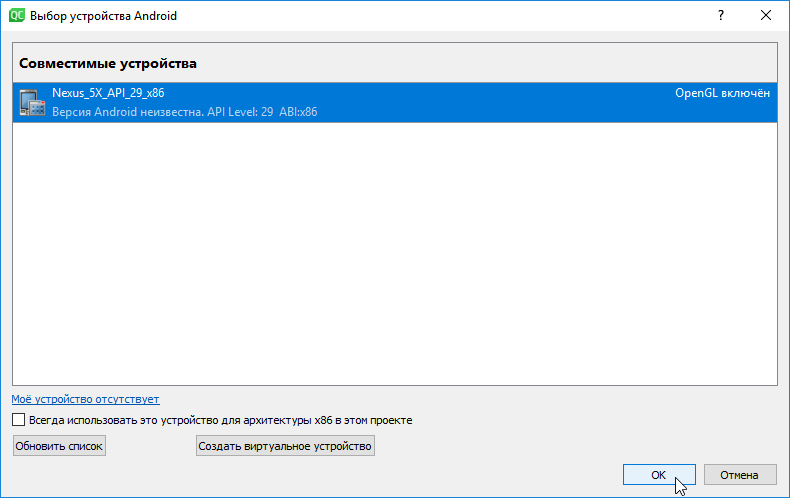
В данном окне отображается информация о списке доступных в системе устройств, а также их совместимости с текущей выбранной версией архитектуры вашего приложения. Вы можете запустить ваше приложение только на том устройстве, архитектура которого соответствует выбранной вами на этапе настройки проекта приложения.
Запуск приложения на реальном устройстве
Теперь если вы выбрали использовать своё Android-устройство, то вам нужно сперва убедиться что оно представлено в открывшемся списке доступных устройств. Если вашего устройства в списке нет, то это может произойти по 3-м причинам:
- Вы не подключили устройство к компьютеру. Вам нужно подключить ваше устройство через провод USB.
- Вы не перевели своё устройство в режим отладки. Обычно это делается путём 7-и кратного нажатия на пункт Номер сборки в разделе меню Настройки -> О телефоне (планшете), после чего выбирается пункт Разрешить отладку по USB в разделе Настройки -> (Дополнительно ->) Для разработчиков. Подробнее о том как это сделать вы можете узнать здесь.
- В системе отсутствует драйвер вашего устройства. Это отдельная песня. Если предыдущие пункты выполнены, а устройство так и не обнаружилось, то пока что вам лучше использовать эмулятор.
Запуск приложения на эмуляторе
Если вы хотите использовать эмулятор, то вам скорее всего потребуется установка дополнительной компоненты из Android Studio.
3. Установка Android Emulator
Запустите Android Studio, воспользовавшись значком на вашем Рабочем столе или поиском программ в меню Windows.
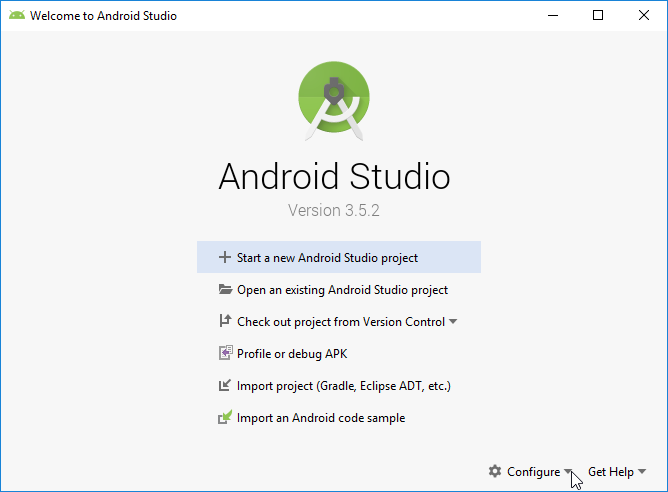
Далее вам нужно выбрать пункт Configure в правом нижнем углу открывшегося окна приветствия и нажать на SDK Manager в выпавшем списке.
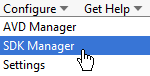
Если вы хотите создать своё виртуальное AVD устройство, то вам достаточно запустить AVD Manager, который предложит вам эту опцию.
В открывшемся окне настроек перейдите на вкладку SDK Tools и отметьте галочкой пункт Android Emulator. Нажмите на кнопку OK.
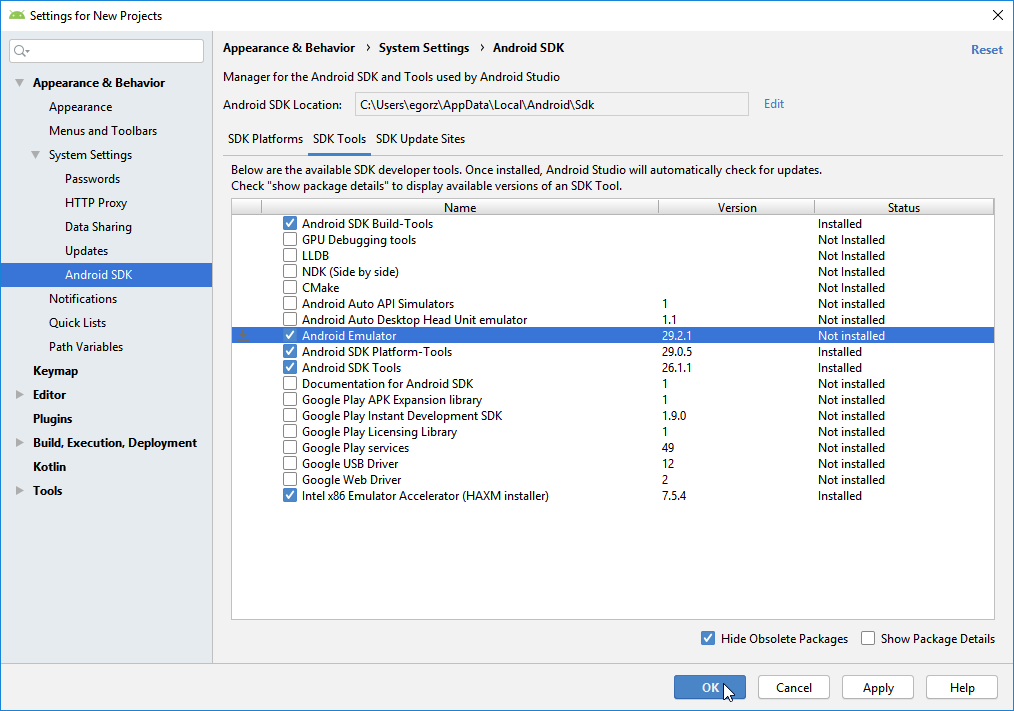
Далее подтвердите ваше согласие с лицензией и нажмите Next.
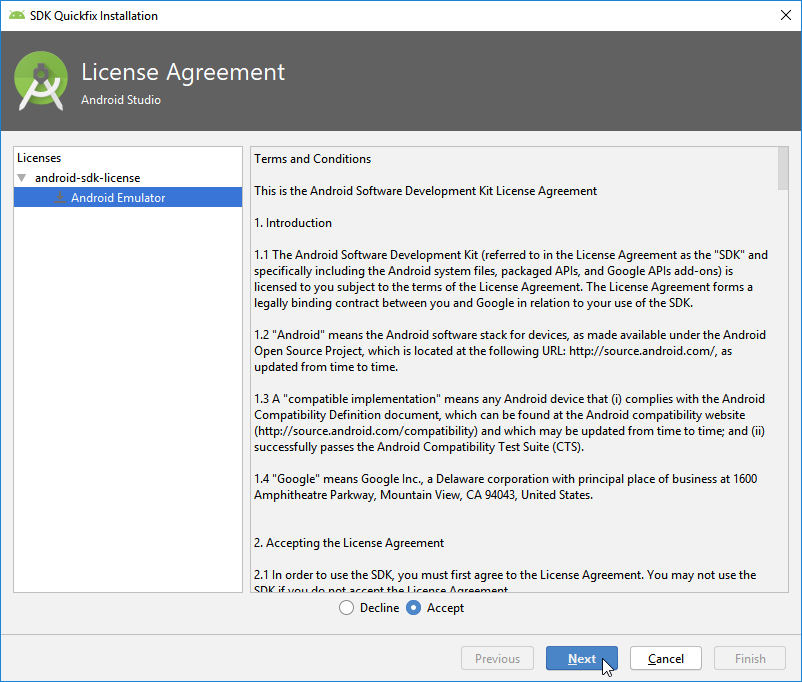
Подождите пока Android Emulator не будет установлен.
4. Запуск вашего первого Android-приложения
Вернёмся к списку доступных Android-устройств. Теперь вам остаётся найти ваше устройство в списке, выбрать его и нажать на кнопку OK.
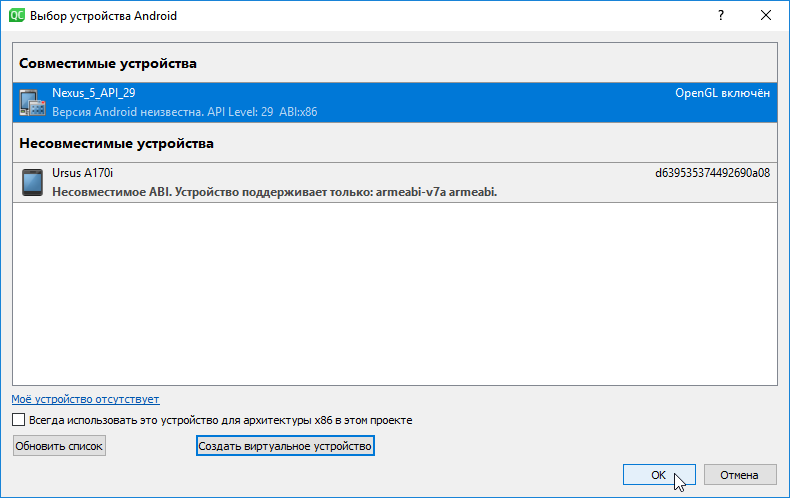
После этого, если вы используете эмулятор, вам придётся немного подождать пока он загрузится.
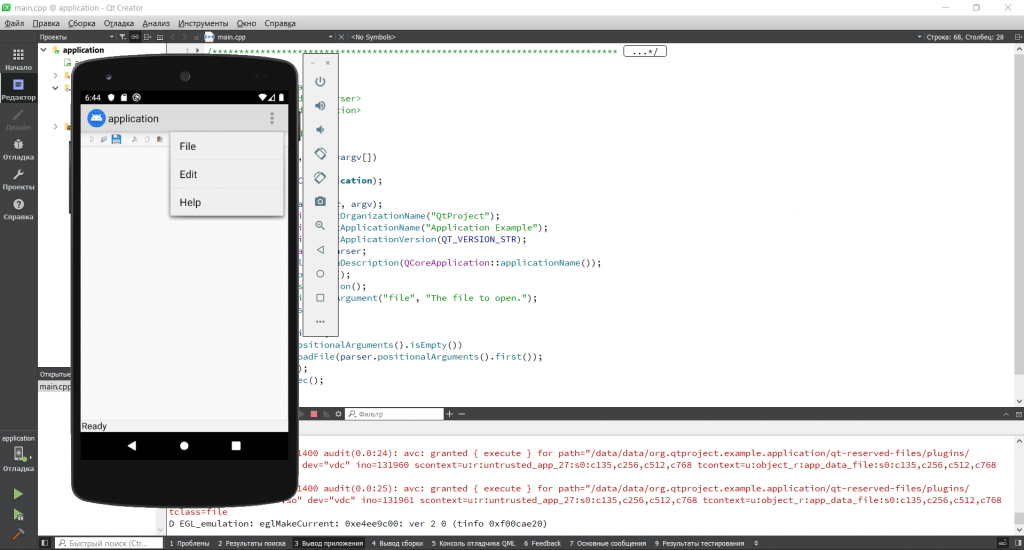 Vola! Теперь вы можете видеть ваше первое Android-творение на экране! (В вашем случае оно может выглядеть несколько иначе.)
Vola! Теперь вы можете видеть ваше первое Android-творение на экране! (В вашем случае оно может выглядеть несколько иначе.)
И если всё-таки у вас что-то не получилось, то задавайте вопросы в комментариях ниже. А на этом наша статья подошла к концу. Надеюсь что тема Qt/Android разработки вам понравилась. И мы продолжим её изучение в следующей статье. Удачи!
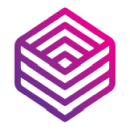 Школа программирования ProgTips
Школа программирования ProgTips
Супер! Попробовал на своём компьютере (windows 10) — заработал и эмулятор, и на телефоне Xiaomi Redmi.
Здравствуйте! Если не трудно, скажите, есть ли возможность установить эти приложения как портативные (не в раздел программных файлов в системе). У меня маленький диск на планшетнике под виндовс 8.1. Если да, подробнее (для чайников).Заранее спасибо.
Добрый день! Вы можете установить все компоненты не в раздел программных файлов в системе — главное, чтобы у вас было достаточно памяти для этого. Для этого вам нужно указать соответствующие пути на следующих этапах:
Вы можете воспользоваться сочетанием клавиш Ctrl + F для того, чтобы быстро перейти к описанию этих этапов в данной статье. На каждом из этапов (кроме последнего) вы можете выбрать произвольное место на вашем диске. На последнем этапе вам нужно будет указать пути выбранные на предыдущих этапах. Это всё.
Эмулятор устанавливается еще на этапе установки SDK, поэтому при запуске Studio он отмечен, как установленный. Но при запуске приложения в списке совместимых устройств его нет. В чем проблема?
К сожалению в некоторых случаях это может произойти, несмотря на то, что вы всё сделали правильно. Вам нужно вернуться к этапу Установка Android Emulator и в окне Settings for New Projects в пункте Android SDK (SDK Manager) убедиться, что у вас стоит галочка перед компонентой Android Emulator. Если она не проставлена, то вам нужно отметить её и нажать на кнопку Apply (Применить), после этого следовать инструкциям по установке данной компоненты.
Для установки конкретного AVD вам нужно зайти в пункт SDK Platforms в том же окне и выбрать любую из интересующих вас платформ, отметив её галочкой и повторив точно такие же действия, как и в предыдущем пункте. Эмулятор будет работать только в том случае, если у вас будет установлен Android Emulator, а также конкретный AVD.
Вы также можете установить конкретное AVD с помощью AVD Manager. Находится он там же где и SDK Manager: Android Studio -> Configure -> AVD Manager. С помощью него вы можете создать свою конфигурацию Android-устройства для ваших нужд всего в несколько кликов. Надеюсь это поможет.
Не понял, чем отличаются Android Emulator и AVD? Это не одно и то же? И что означает поле «Создать виртуальное устройство»?
То есть AVD это конфигурация Android Emulator (программы эмуляции). Эта конфигурация содержит данные:
Создать виртуальное устройство означает создать AVD или, что тоже самое, создать конфигурацию для программы эмуляции, содержащую все вышеобозначенные пункты.
Здравствуйте, я бы хотел спросить что мне делать. Я написал програму на C++. И через какое-то время захотел сделать ее приложением для андроид. Но не понимаю что мне делать после того как я скачал QT и настроил под телефон. Мне просто взять и вставить скопированный код с С++? Или все намного сложнее…
Все намного сложнее. Вам нужно изучить Android NDK.
Здравствуйте, Даниил! Если вы хотите, чтобы ваша программа работала внутри Android-приложения для каких-либо производительных вычислений (например обработки графики или видео), при условии что вы хотите пользоваться преимуществами Android-разработчика (такими как среда разработки Android Studio, полный контроль над жизненным циклом Android-приложения, разработка на Java и т.п.), то вам действительно нужно прислушаться совета Константина и изучить каким образом работает вызов C-функций из кода Android-приложений.
Чтобы не терять время на чтение литературы, если вы пойдёте по этому пути, попробуйте запустить один из примеров из Android Studio:
File -> New -> Import sample… Hello JNI
Из него вы быстро поймёте как выполнить обмен данных между Android и С.
Только в этом случае вам потребуется изучить так же и основы программирования на Android. Но это тоже не сложно, особенно если вы уже знакомы с Java. Во всяком случае существует множество курсов по Android (я особенно рекомендую курсы от Александра Климова как наиболее ясные и полные по характеру изложения).
Но вы можете пойти и более лёгким путём, всё зависит от вашей цели. Если вам не требуются контроль над жизненным циклом Android-приложения, а так же библиотеки и функции Android, то вам достаточно будет прочитать мою вторую статью по теме Android-Qt разработки «Создание приложения from scratch». В ней вы узнаете как сделать простой графический интерфейс используя средства Qt (как компилировать приложение для Android вы уже узнали из данной статьи, так что вам достаточно будет встроить ваш код на C и связать его с GUI).
Так что дерзайте, каким путём пойти — горним или дольним — решать вам! Желаю вам Удачи на вашем пути! Спасибо за чтение!
Даже не спросив выбор папки для установки, выводит сообщение:
cannot retrieve remote tree
Что это за хрень и что с ней делать, кто знает?