Программирование на языке Python очень популярно и это не удивительно: он легкий для изучения (на нем учат программировать даже в школе), Python портирован и работает почти на всех известных платформах, применим как для WEB разработки, так и для анализа информации (искусственный интеллект). Для комфортной работы уже используются множества интегрированных сред программирования. Одна из самых популярных это Geany. У нее есть свои плюсы и незначительные минусы. Из плюсов можно отметить следующее: Geany — это универсальная среда программирования, которая работает со множествами языков программировании, такими как С++, C#, Python и SQl, также важным плюсом является бесплатное распространение ПО.
В этой статье рассмотрим правильную установку и настройку интегрированной среды программирования Geany и ее настройку для работы с Python так же рассмотрим установку самого языка Python.
Для работы с языком программирования Python необходимо совершить следующие шаги: установить интерпретатор языка Python и интегрированною среду разработки (ИСР или по англ. IDE) Geany.
Итак, начнем!
1. Устанавливаем Geany
Шаг 1. Скачиваем дистрибутив на компьютер.
Ссылка для скачивания: https://www.geany.org/download/releases/
В результате у вас должен быть установочный файл (рис. 1)

При запуске данного файла, начнется установка программного обеспечения, нам нужно следовать указанием программы для успешной ее установки.
Шаг 2. Установка программы.
Как видим на рисунке 2, нам предлагают установить Geany версии 1.35, на данный момент — это последняя версия, но Geany все время развивается и когда Вы будете ее устанавливать, то может выйти уже следующая версия. Мы соглашаемся на установку и нажимаем на кнопку “Next”
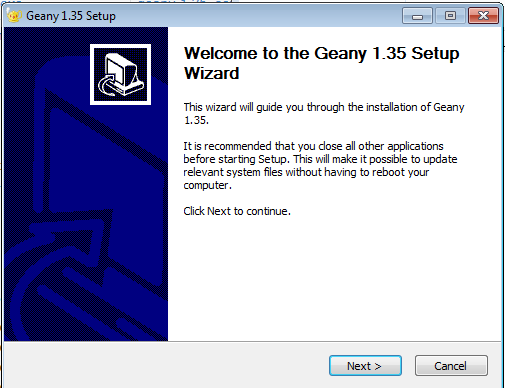
Шаг 3. Установка программы.
На данном этапе мы можем ознакомиться с лицензионным соглашением и для дальнейшей установки нажимаем на кнопку “I Agree”
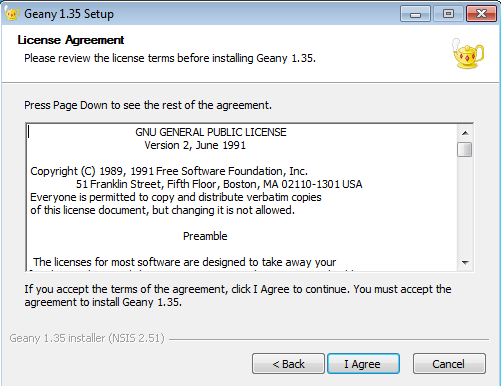
Шаг 4. Установка программы.
На этом этапе мы выбираем компоненты. Для корректной работы рекомендация выбрать все возможные компоненты “Full”
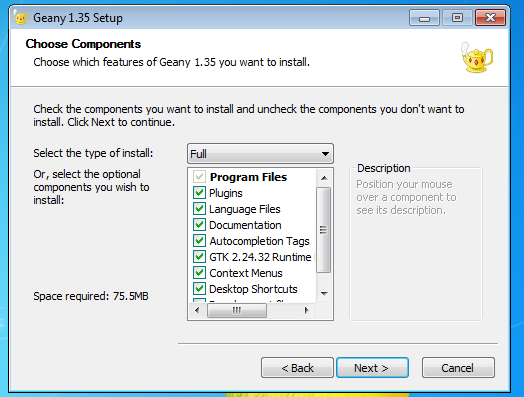
Шаг 5. Установка программы.
На 5 шаге мы выбираем место для установки на нашем компьютере. Рекомендуем выбрать директорию по умолчанию в “Program Files”
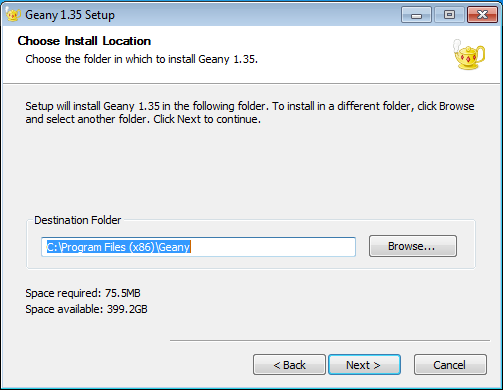
Шаг 6. Установка программы.
На данном шаге также рекомендуем ничего не изменять и оставить все по умолчанию, нажав на кнопку “Install”
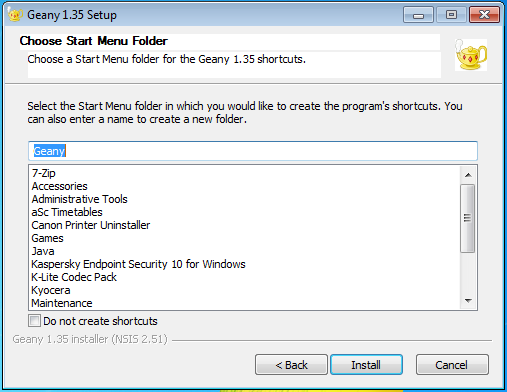
Шаг 7. Установка программы.
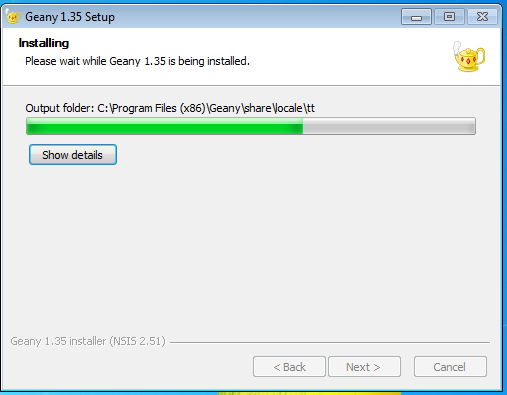
Шаг 8. Установка программы.
После успешной установки, появится следующее сообщение как на рисунке 8
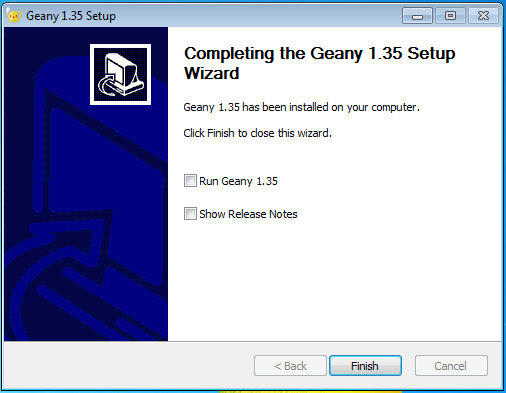
После правильной установки у вас должен появиться на рабочем столе ярлык в виде “чайника”
2. Настройка Geany
Далее запускаем Geany и производим его настройку.
Geany еще “не знает”, что мы будем работать с языком Python. Для информирования его об этом, необходимо создать файл с расширением “*.py”, так как Geany распознает языки программирования по расширению файлов.
После запуска Geany перед вами открывается следующее окно рис 9. Обратите внимание, что все вкладки имеют название “без имени”
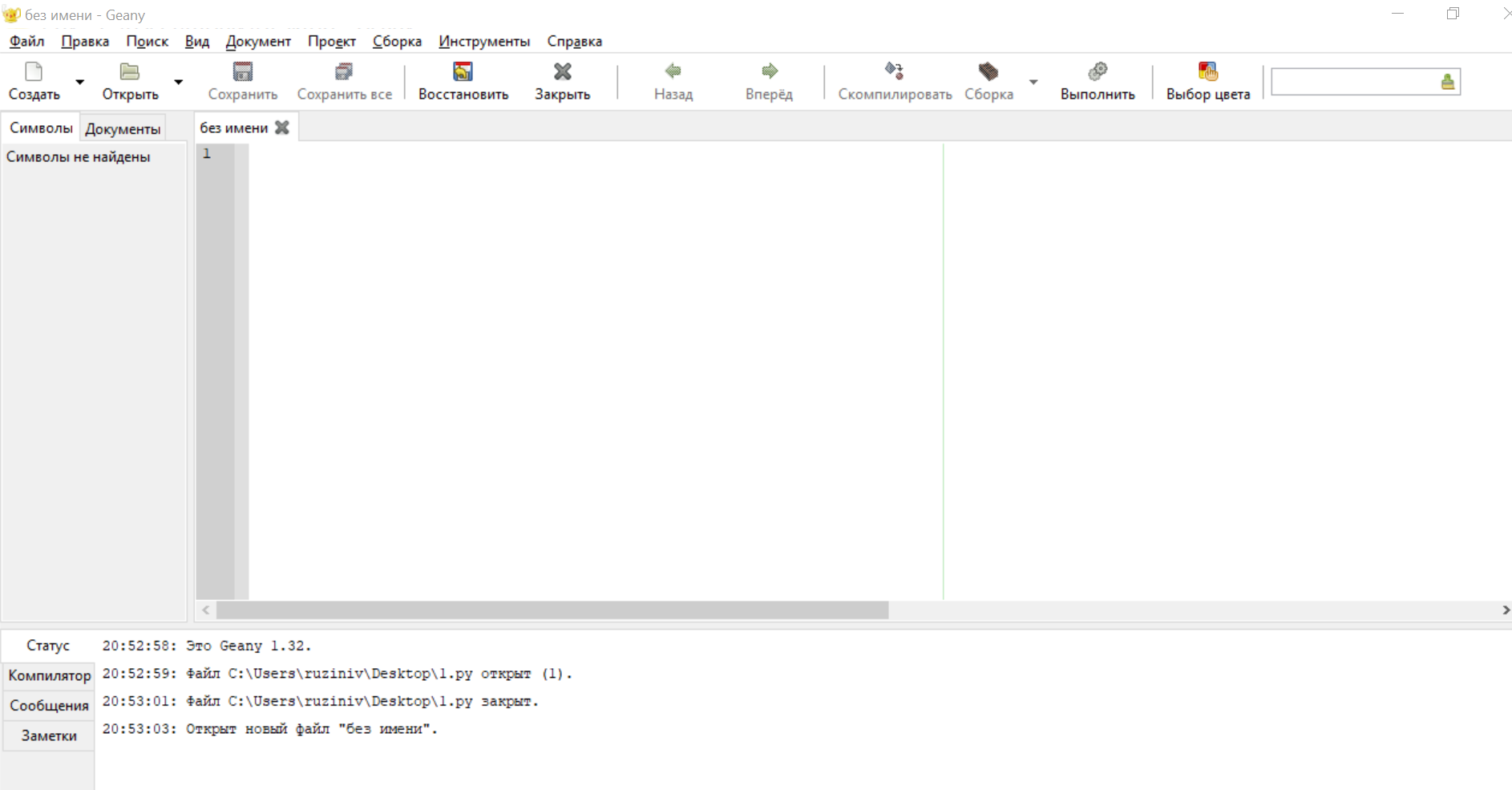
После запуска выбираем в меню Файл -> Сохранить как… рис 10.
Даем имя файлу и обязательно проверяем, чтобы расширение у файла было PY

После создания данного файла Geany понимает, что мы хотим работать с языком Python. И мы можем написать свою первую программу на языке Python.
Наша программа будет состоять из одной строчки, которая должна вывести сообщение «Привет!!!»
|
1 |
print ("Привет!!!") |
Если вы еще не знакомы с синтаксисом языка Python, то просто перепишите этот код, как на рисунке 11:
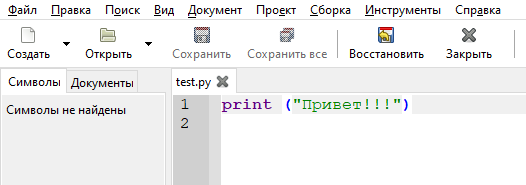
Следующим шагом запустим нашу программу.
Для запуска необходимо нажать на кнопку F5.
Если у вас не появилось сообщение, как на рисунке 20, то у вас одна из ниже перечисленных ошибок. Давайте посмотрим, как их ликвидировать.
Ошибка №1 на рис 12. возникает в случае, если при запуске на консоли появилась следующая ошибка:
““python” не является внутренней или внешней командой, исполняемой программой или пакетным файлом.”
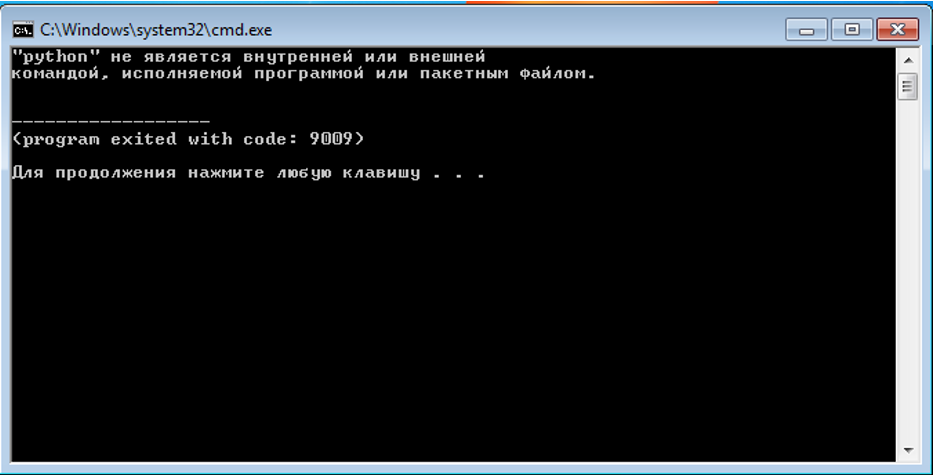
Это ошибка возникает в двух случаях:
1. На данном компьютере не установлен интерпретатор Python
2. Не прописаны пути Path
3. Установка Python
Ошибка №1
Для решения первой проблемы (пункт 1) устанавливаем Python рис 13.
Скачиваем дистрибутив https://www.python.org/
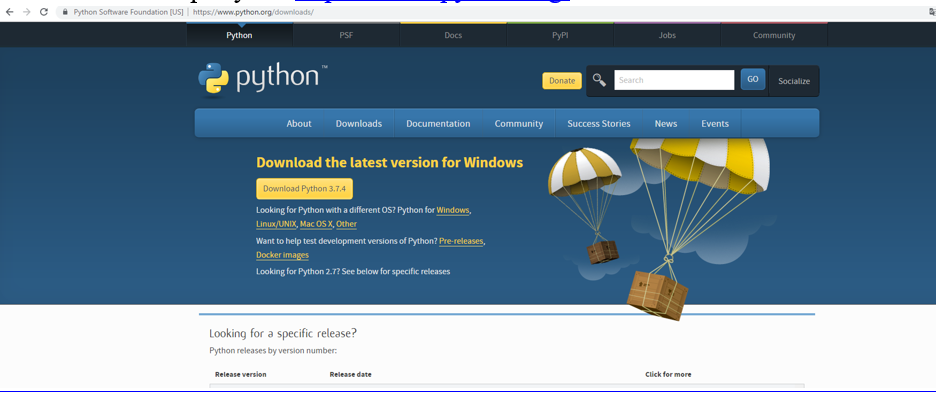
После скачивания запускаем инсталлятор рис 14.
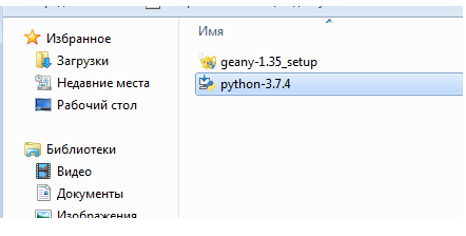
В первом окне ( рис 15) необходимо поставить галочку напротив “Add Python 3.7 to PATH” , это очень важно, так как отсутствие галочки может повлиять на работу языка Python с интегрированной средой Geany.
И нажимаем Install Now

Установка рис 18
После успешной установки, появится надпись “Setup was successful”. Это означает, что установка прошла успешно и можно возвращаться к нашей программе и попытаться ее запустить.
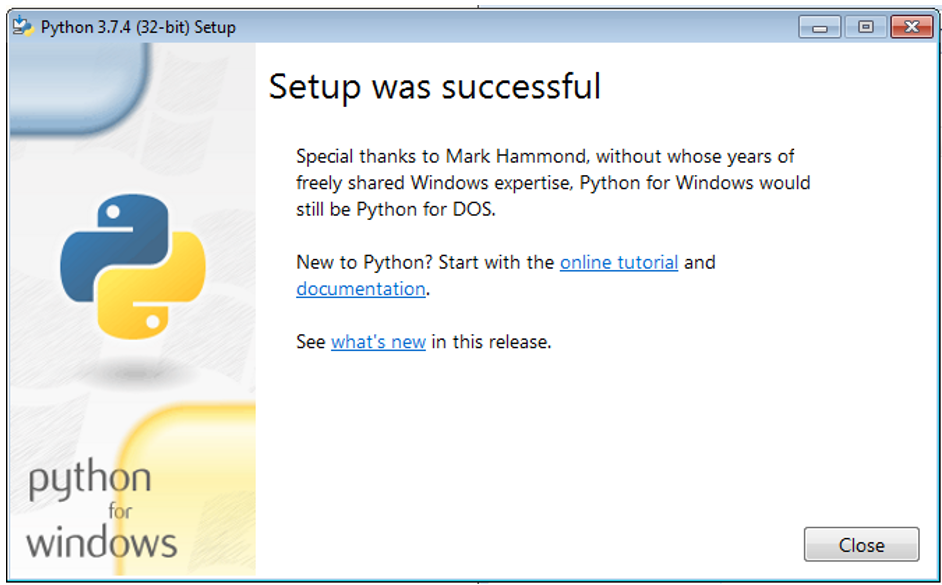
После установки запускаем снова нашу команду “Привет мир!”. Если ошибка все та же (как на рисунке 12), то значит мы столкнулись с ошибкой номер 2 (отсутствие привязки интегрированной среды Geany с интерпретатором Python). Это означает, что среды Geany не знает, где установлен Python, а в следствии чего не может его запустить.
Ошибка №2
Для решения этой ошибки необходимо запустить IDE Geany и выбрать наш файл с расширением “.py” или создать новый.
Следующий шаг: переходим в верхнее Меню программы Geany и выбираем пункт “Сборка”, далее в контекстном меню выбираем пункт: “Установить команды сборки” рис 19
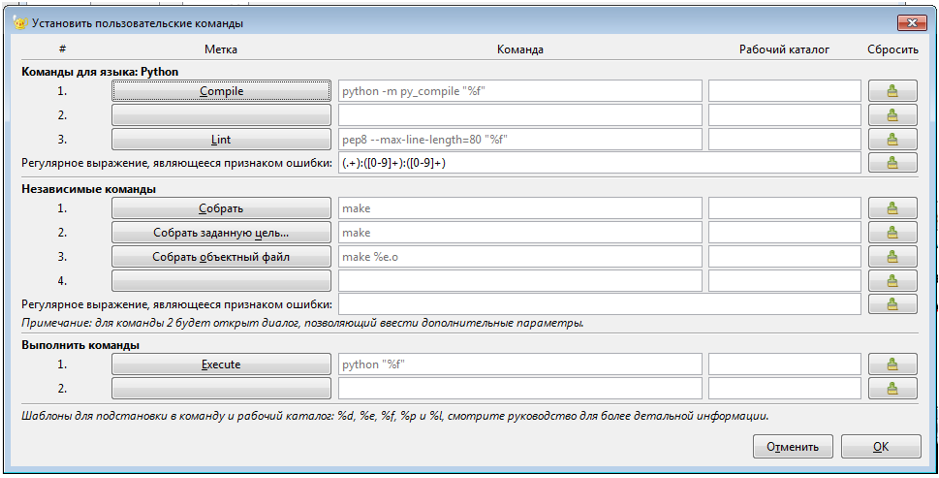
Первое: в разделе “Команды для языка: Python” в первой строчке, в столбце Команды, меняем строку
“python -m py_compile «%f» ” на “C:\Users\AppData\Local\Programs\Python\Python36-32\python.exe -m py_compile «%f» ”
Это пример!
Мы заменяем команду “ python” на путь, где находится запускающий файл Python. В нашем пример это “C:\Users\AppData\Local\Programs\Python\Python36-32\python.exe” и не забываем добавить ключи “-m py_compile «%f» ”.
Второе: Очень похоже , что мы делали до этого, только в разделе “Выполнить команды” в первой строчке, в столбце Команды, меняем строку
“python «%f» ”
на “C:\Users\AppData\Local\Programs\Python\Python36-32\python.exe «%f» ”
ВНИМАНИЕ у вас может путь не совпадать с примером!
На рисунке 15 указано ссылка на каталог, куда вы устанавливали Python, в этом каталоге нужно найти файл python.exe это и будет тот самый полный путь, на который необходимо заменить команду “ python *”.
После проделанных шагов заново запускаем нашу первую программу и проверяем результат, при правильном выполнение инструкции у вас должен быть результат как на рисунке 20. Если у вас снова ошибка, то проделайте все шаги из этой инструкции и будьте внимательны, возможно пропустили важный шаг.
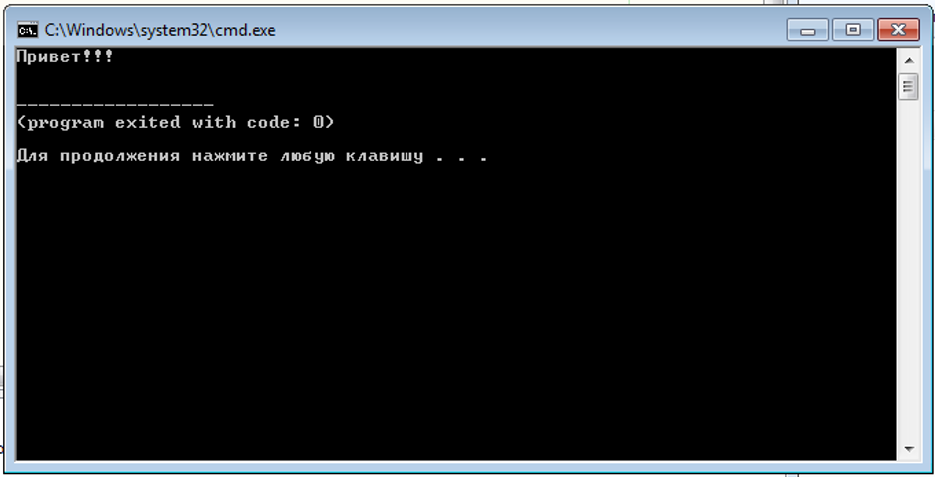
Мы прошли все возможные этапы по установке и настройке интегрированной среды программирования Geany для работы с языком Python. Теперь мы можем создавать программы (проекты) на языке Python и делать этот мир лучше.
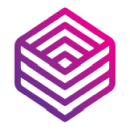 Школа программирования ProgTips
Школа программирования ProgTips
Не Print, а print
Исправил.
Спасибо, очень помогли)))
Можете сказать как использовать команду .pop?
Второе: Очень похоже , что мы делали до этого, только в разделе “Выполнить команды” в первой строчке, в столбце Команды, меняем строку
“python «%f» ”
на “C:\Users\AppData\Local\Programs\Python\Python36-32\python.exe «%f» ” ошибка, так нельзя делать, иначе будет много проблем. Перезагрузите IDE Geany, компилируйте.
Примечание:
Вместе Python27 и Python310 работать не могут ни в командной строке, ни в Geany !
Нужно одну убирать, а другую ставить. Тогда работают.
Для Python27:
Compile_for_Python27:
C:\Python27\python.exe -m py_compile «%f»
Execute_for_Python27:
C:\Python27\python.exe «%f»
Для Python310:
Compile_for_Python310:
C:\Users\ppiva\AppData\Local\Programs\Python\Python310\python.exe -m py_compile «%f»
Execute3_for_Python310:
C:\Users\ppiva\AppData\Local\Programs\Python\Python310\python.exe «%f»
Спасибо дружище, три часа бился с установкой, всю сеть перелопатил, и твой ответ мне помог !