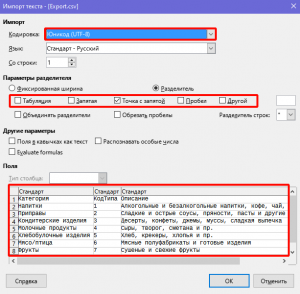LibreOffice Base — бесплатная программа с открытым исходным кодом для разработки и администрирования баз данных. Программа входит в состав офисного пакета LibreOffice и часто используется для работы с запросами и табличными данными.
Формат CSV — популярный текстовый формат, используемый для представления и экспорта табличных данных. Строка таблицы соответствует строке текста, которая содержит одно или несколько полей, разделенных запятыми (или другими разделителями).
Так как CSV — это распространенный формат экспорта, то он используется повсеместно для выгрузки данных. И часто именно CSV является исходным файлом для последующей обработки и анализа данных. Поэтому необходимо научиться импортировать данный формат в LibreOffice Base.
Сложность в том, что в меню программы LibreOffice Base нет возможности импорта, а значит, мы будем искать обходные пути решения данной задачи. Давайте разбираться, как это можно сделать.
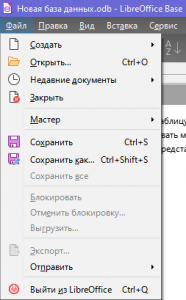
Итак, у нас имеется исходный файл с данными Export.csv
Шаг 1. Запускаем LibreOffice Base
Открываем базу данных, в которую будем осуществлять импорт данных из CSV, либо создаем новую для этой цели.
Шаг 2. Открываем CSV файл
- В меню LibreOffice Base нажимаем Файл — Открыть, и указываем импортируемый CSV файл.
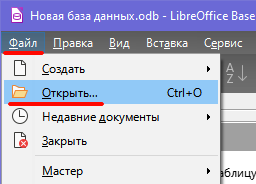
- В диалоговом окне требуется указать кодировку (рекомендуем использовать Юникод UTF-8), а также параметры разделителя. Обратите внимание на поле предпросмотра внизу, в нем показывается вид таблицы после применения выбранных настроек.
- Какой символ является разделителем в импортируемом файле вы можете увидеть самостоятельно, открыв его с помощью программы Блокнот. Либо уточните у сотрудника, который экспортировал для вас данные в CSV файл.
В нашем случае это точка с запятой, у вас разделитель может отличаться.
- Какой символ является разделителем в импортируемом файле вы можете увидеть самостоятельно, открыв его с помощью программы Блокнот. Либо уточните у сотрудника, который экспортировал для вас данные в CSV файл.
- Данные откроются в другой программе, входящей в состав пакета LibreOffice. Это программа LibreOffice Calc, предназначенная для работы с таблицами (аналог Microsoft Excel).

Шаг 3. Копирование и вставка данных
- Зажав на клавиатуре SHIFT, выделяем все столбцы с данными в LibreOffice Calc, затем нажимаем правой кнопкой мыши — Копировать
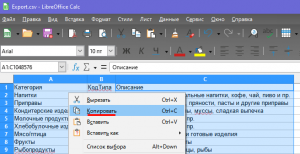
- Переходим в программу LibreOffice Base в раздел Таблицы. В нижней секции окна Таблицы кликаем правой кнопкой мыши и выбираем Вставить
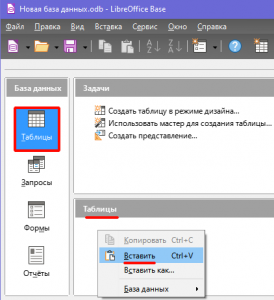
- Откроется диалоговое окно копирования, жмем Далее
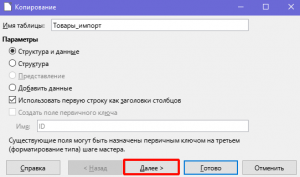
- На следующем шаге Выбор полей выбираем все поля, которые требуется импортировать. В нашем случае это все поля. Жмем Далее
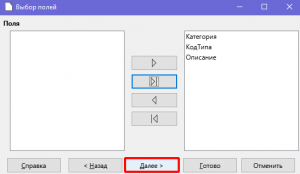
- Указываем типы полей. По умолчанию во всех полях указан тип поля Текст. Если у вас в импортируемых данных присутствуют числовые значения, то тип поля с числовыми данными требуется изменить. В нашем случае поле КодТипа — это числовое поле, поэтому мы укажем Тип поля — ЦЕЛОЕ. В вашем случае типы полей могут отличаться.
Жмем Готово
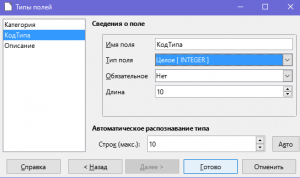
- Программа выдаст предупреждение о необходимости создания первичного ключа, нажимаем Нет. Мы зададим первичный ключ самостоятельно на следующем шаге, так как все равно импортируемые данные потребуется откорректировать.
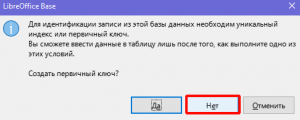
- Видим, что данные из CSV файла успешно импортировались в LibreOffice Base. Создалась таблица с указанным именем.
Шаг 4. Правка и проверка
Дальнейшие рекомендации по правке таблицы описывают действия для нашей конкретной таблицы. В вашем случае требования к таблице могут отличаться, соответственно внесение описанных ниже правок не является обязательным для вас.
- В нашем случае требуется импортированные данные откорректировать: задать первичный ключ и автоинкремент (автозаполнение) числовому полю КодТипа. Кликаем на названии таблицы правой кнопкой мыши и выбираем Правка
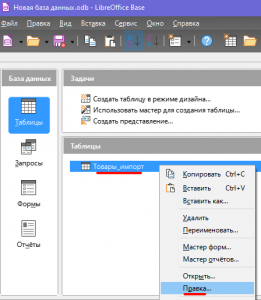
- Напротив редактируемой строки кликаем на столбец слева и выбираем из меню пункт Первичный ключ. После этого появится иконка ключа. Первичный ключ для связи с другими таблицами задан.
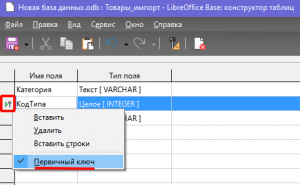
- В Свойствах поля указываем Автозначение — Да. После этого сохраняем все внесенные изменения, нажимаем на иконку дискеты слева вверху.
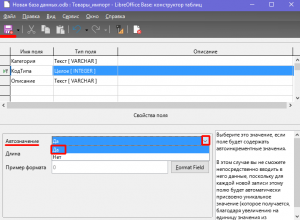
- Проверяем, открываем нашу таблицу дважды кликнув на ее название. Видим, что внизу добавилось Автополе (поле с автозаполнением). Все импортированные из CSV файла данные отображаются корректно, что и требовалось.
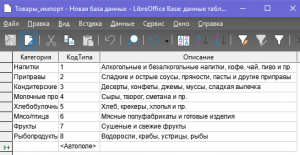
Узнать больше об инструментах анализа данных вы можете на нашем бесплатном вебинаре «Как стать аналитиком данных за 6 месяцев и начать зарабатывать от 50 000 до 200 000 рублей в месяц удаленно».
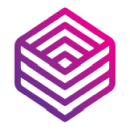 Школа программирования ProgTips
Школа программирования ProgTips